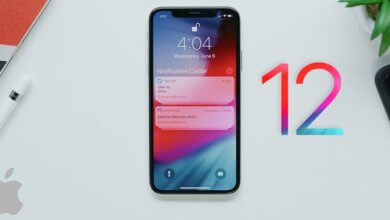3 Gyors módszerek a névjegyek szinkronizálására az iPhone-ból a Gmailbe
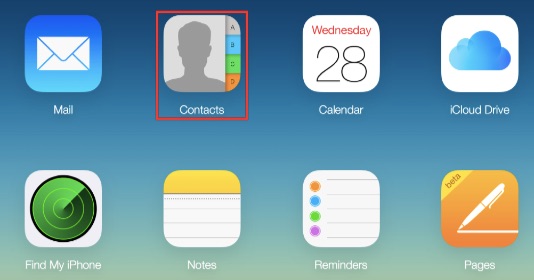
A kapcsolattartó alkalmazás az iPhone meghitt része, és nagyon fontos számunkra. Tekintettel a kapcsolatok fontosságára, a legtöbb felhasználó különböző megközelítéseket alkalmaz az adatok időben történő biztonsági mentésére. Az iOS felhasználók számára az iCloud a leggyakrabban használt eszköz a névjegyek biztonsági mentéséhez. A bizonyíték azonban az, hogy rengeteg probléma és probléma merül fel az ilyen típusú felhőalapú eszközökben.
Az iPhone-kapcsolatok biztonságának biztosítása érdekében szinkronizálja a névjegyeket az iPhone-ról a Gmailre. Az eszközadatok védelmében a Gmail az abszolút leggyorsabb és legmegbízhatóbb módszer. Biztosítja a kapcsolattartás biztonságos környezetét. Ez az oldal megosztja a névjegyek iPhone és Gmail szinkronizálásának módszereit.
1. módszer. A névjegyek közvetlen szinkronizálása iPhone-ról a Gmailre
Ez az egyablakos folyamat biztosítja, hogy az összes iPhone-névjegy külső szoftver telepítése nélkül kerüljön az Ön Gmail-fiókjába. Most az alábbi lépésekkel hajthatja végre ezt a megoldást.
Lépés 1. Az iPhone kezdőképernyőjén kattintson a Beállítások elemre, és váltson a Kapcsolatok elemre az iCloud beállításai között. Ezt követően iPhone-kapcsolatait szinkronizálja az iCloud szolgáltatással.
Lépés 2. Ezután nyissa meg a https://www.icloud.com számítógépén, és jelentkezzen be iCloud-fiókjába.
Lépés 3. Kattintson a „Névjegyek” elemre annak ellenőrzéséhez, hogy szinkronizálják-e iPhone-kapcsolatait az iCloud-fiókkal. Válassza ki a kívánt névjegyeket úgy, hogy egyesével kijelöli őket, vagy az összeset a Ctrl + A megnyomásával.
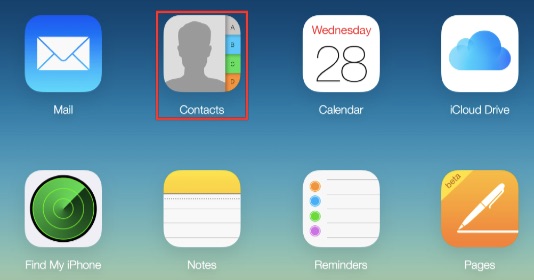
Lépés 4. Kattintson a fogaskerék ikonra a bal alsó sarokban, és válassza az 'Export vCard' lehetőséget. Akkor itt az ideje, hogy keresztül jelentkezzen be Gmail-fiókjába https://www.google.com/contacts/
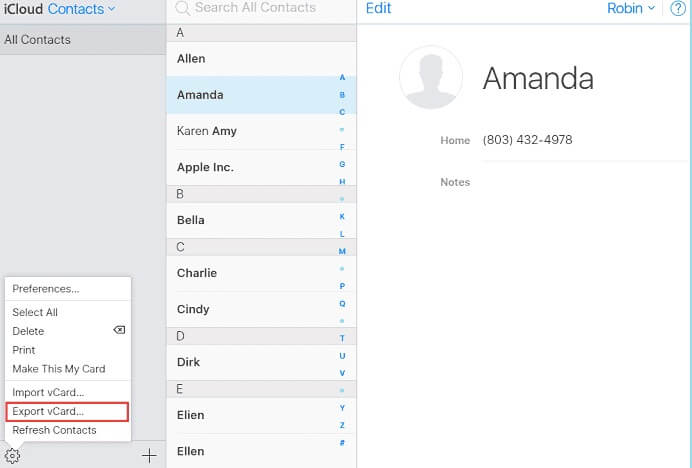
Lépés 6. A Gmail névjegyek betöltődnek. Kattintson a bal oldali panel “Import Contacts…” elemére, majd nyomja meg a “File select” gombot. Ezután importálja a korábban letöltött vCard fájlt a Gmailbe.
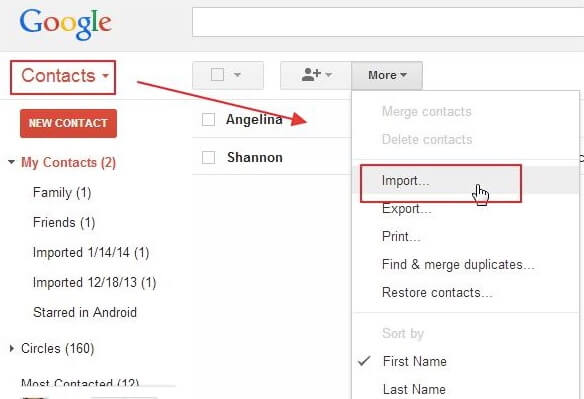
2. módszer. A Névjegyek alapértelmezett fiókhelyének beállítása
Ha bekapcsolta a Kapcsolatok alkalmazást az iCloudon, akkor az iPhone névjegyeit alapértelmezés szerint az iCloud-fiókja tárolja. A névjegyek iPhone és Gmail közötti szinkronizálásához egyszerűen meg kell változtatnia a helybeállításokat az iCloudról Gmail fiókra.
Ha még nem tette meg, akkor most hozzáadhatja Gmail-fiókját.
Lépés 1. A Beállítások felületen kattintson a Jelszavak és fiókok elemre, majd a Fiók hozzáadása elemre a Google-fiók hozzáadásához. (Megjegyzés: Lépjen a Google-fiókba is, és engedélyezze a Névjegyek szolgáltatást, hogy biztosítsa a Google-névjegyek szinkronizálását az iPhone készülékkel.)
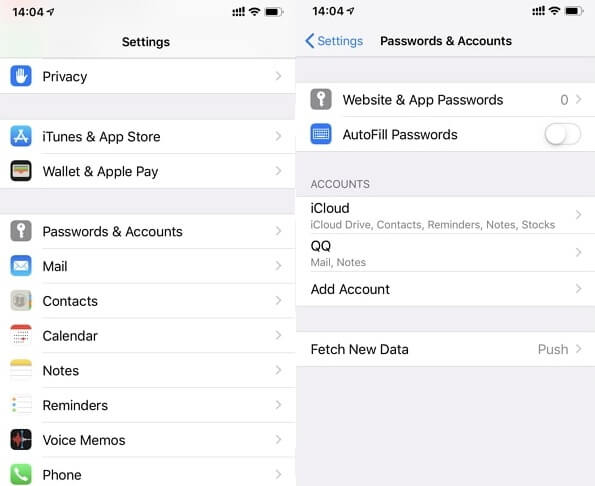
Lépés 2. Ezután lépjen a Beállítások> Névjegyek> Alapértelmezett fiók elemre, és válassza a Google lehetőséget az alapértelmezett helyre történő átváltáshoz, hogy az iPhone-névjegyeket az iCloudról a Google-fiókra mentse. A változások mentése után az új létrehozott iPhone névjegyeket automatikusan szinkronizálja a Gmail.
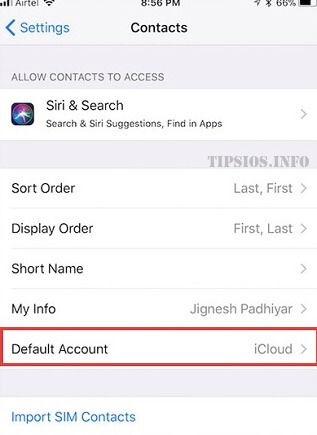
3. módszer. Szinkronizálja a névjegyeket iPhone-ról a Gmailre az iTunes segítségével
Ahhoz, hogy az iPhone névjegyeket az iTunes segítségével továbbítsa a Gmailbe, előzetesen ki kell kapcsolnia az iCloud névjegyeit.
Lépés 1. Töltse le az iTunes legújabb verzióját a PC-re, és csatlakoztassa telefonját a számítógéphez. Az iTunes automatikusan elindul, amikor a számítógép észleli az eszközét.
Lépés 2. Kattintson az iPhone ikonjára és az 'Info' elemre.
Lépés 3. Miután kikapcsolta a Kontaktokat az iCloud-ból, a „Névjegyek szinkronizálása” lehetőségre kattintani lehet.
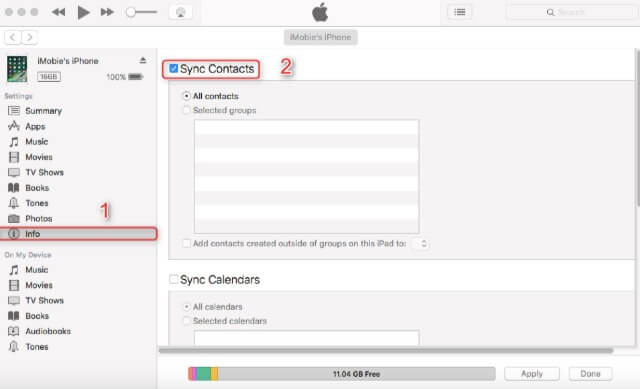
Lépés 4. Válassza ezt a lehetőséget, majd a legördülő menüben kattintson a Google Névjegyek elemre a névjegyek szinkronizálásához a Gmailhez.
Következtetés
Ezért azok a iPhone-felhasználók, akiknek szinkronizálniuk kell a névjegyeket az iPhone-ról a Gmailre, gyors választ kaphatnak ebből a cikkből. Ez a cikk megoldásokat adott az iCloud, az iTunes és az iPhone beállításain keresztül.
Milyen hasznos volt ez a bejegyzés?
Kattintson egy csillagra, hogy értékelje azt!
Átlagos értékelés / 5. Szavazatok száma: