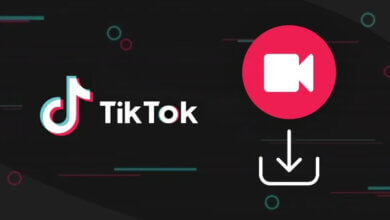[2024] YouTube-videók letöltése iPhone-ra és iPadre
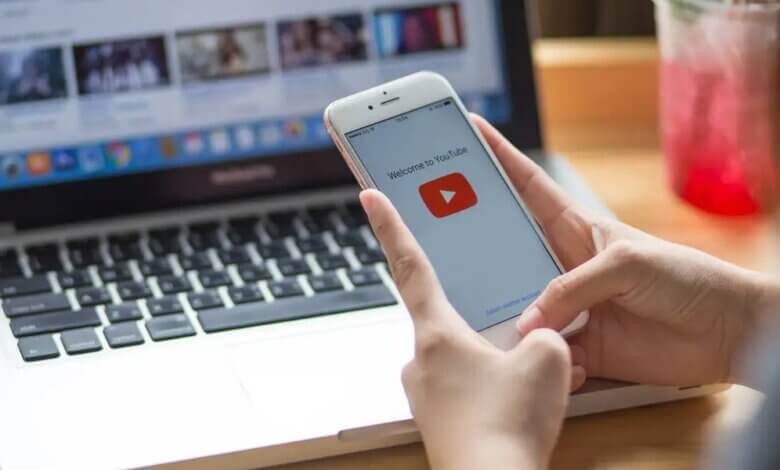
Érdemes lehet menteni egy videót, amelyet a YouTube-on talált, majd megnézni, amikor nincs Wi-Fi-hálózat. Ha letölti a YouTube-videókat iPhone-ra vagy iPadre, akkor is hozzáférést biztosít hozzá, ha nem csatlakozik az internethez.
Hogyan tölthetek le YouTube-videókat iPhone-ra vagy iPadre? Ha fogalma sincs róla, megmutatjuk, hogyan kell.
Ez egy kicsit nehezebb lehet, mint a YouTube-videók letöltése a számítógépre. De ez nem jelenti azt, hogy lehetetlen. Többféleképpen is mentheti kedvenc YouTube-videóit iOS-eszközére. Ez a bejegyzés 5 hatékony módszert mutat be YouTube-videók letöltésére iPhone-ra vagy iPadre.
1. módszer: Iratkozzon fel a YouTube Premiumra, hogy ingyenesen töltse le a YouTube-videókat
A YouTube-videók iPhone-ra vagy iPadre történő letöltésének legközvetlenebb módja a YouTube Premium előfizetés. Lehet, hogy ez az egyetlen legális módja a YouTube-videók iOS-eszközére való mentésének. Ha előfizetsz a YouTube Premiumra havi 11.99 dollárért, akkor hirdetések nélkül nézhetsz videókat, és láthatod a letöltés gombot a videók alatt. A következőképpen tölthet le YouTube-videókat 1080p felbontásban offline megtekintéshez:
- Nyissa meg a YouTube-ot, és keresse meg azt a videót, amelyet el szeretne menteni iPhone/iPad készülékére.
- Kattints a Letöltés gombot a videó lejátszása közben a YouTube alkalmazásban.
- Akkor menj könyvtár > Letöltések hogy megtalálja a letöltött videót, és bármikor szabadon megtekinthesse.
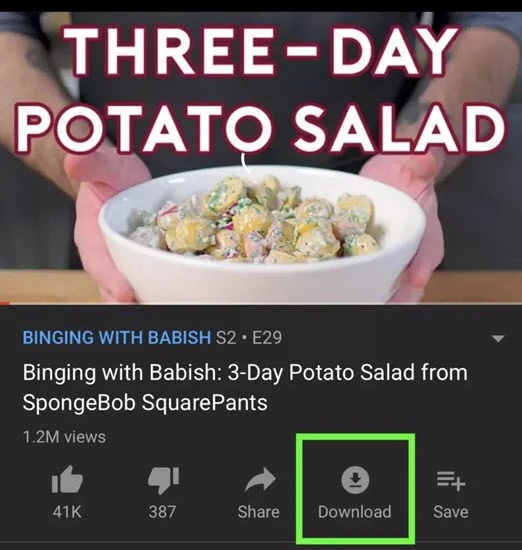
2. módszer: YouTube-videók letöltése iPhone-ra a Shortcuts alkalmazáson keresztül
Ha nem szeretnél előfizetni a YouTube Premium szolgáltatásra, használhatod a harmadik féltől származó Shortcuts alkalmazást a YouTube-videók iOS-eszközödre való letöltéséhez. Kérjük, először frissítse iPhone-ját vagy iPadjét a legújabb iOS-verzióra, majd kövesse az alábbi egyszerű lépéseket a YouTube-videók letöltéséhez a Parancsikonok alkalmazással:
1 lépés: Töltse le a parancsikonok alkalmazást az App Store-ból, majd nyissa meg ez az oldal a készülékén. Koppintson a GetShortcut telepítéséhez.
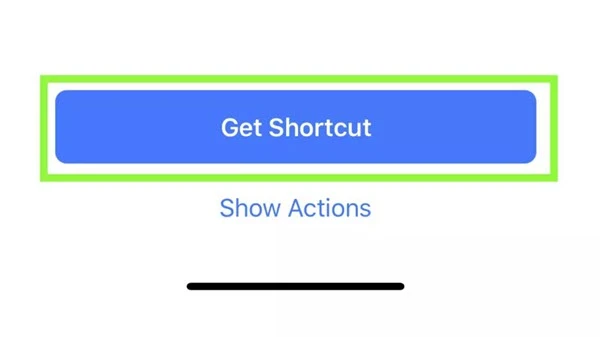
2 lépés: Nyissa meg bármelyik alkalmazást, és érintse meg a Megosztás gomb. Csúsztassa az ujját balra az alsó ikonsorokon, amíg meg nem jelenik a Több ikon. Koppintson rá, majd kapcsolja be a Parancsikonok melletti kapcsolót.
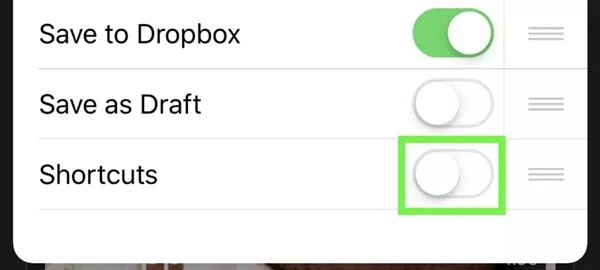
3 lépés: Most nyissa meg a YouTube alkalmazást, és játssza le a letölteni kívánt videót. A videó lejátszása közben érintse meg a gombot Megosztás majd válassza ki parancsikonok.
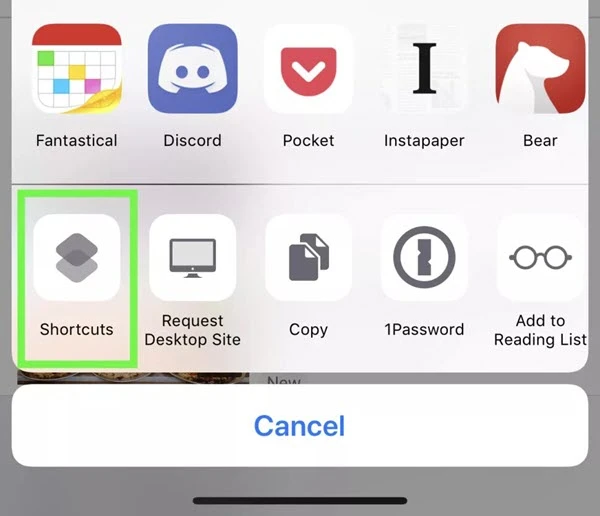
4 lépés: Koppintson a Töltse le a YouTube-ot és a videó letöltődik iPhone-jára. A videó letöltése után koppintson a gombra Mentés fotóalbumba és a videó elérhető lesz a Fotók alkalmazásban.
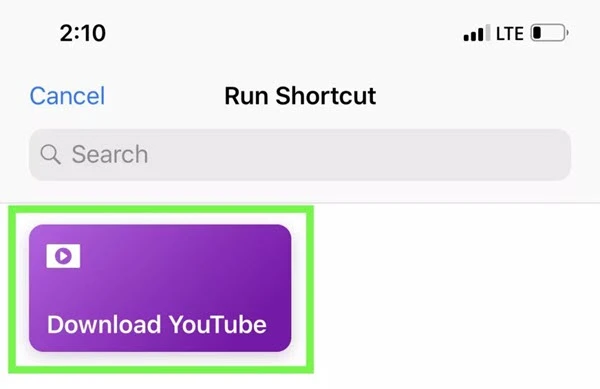
3. módszer: YouTube-videók letöltése iPhone-ra az online eszközzel
Az Apple eltávolította az összes iPhone videoletöltő alkalmazást az App Store-ból. Szerencsére van egy megoldás a YouTube-videók letöltésére iPhone-ra vagy iPadre. Fájlkezelő alkalmazással és online eszközzel menthet videókat a YouTube-ról. A következőket kell tennie:
1 lépés: Töltse le és telepítse a Dokumentumok a Readdle segítségével alkalmazást a készülékére. Ez egy ingyenes fájlkezelő alkalmazás, amely beépített böngészővel rendelkezik, amely segíthet a YouTube-videók letöltésében.
2 lépés: Most lépjen a YouTube-ra, és keresse meg a letölteni kívánt videót. Érintse meg a Megosztás ikonra, majd válassza ki Copy link.
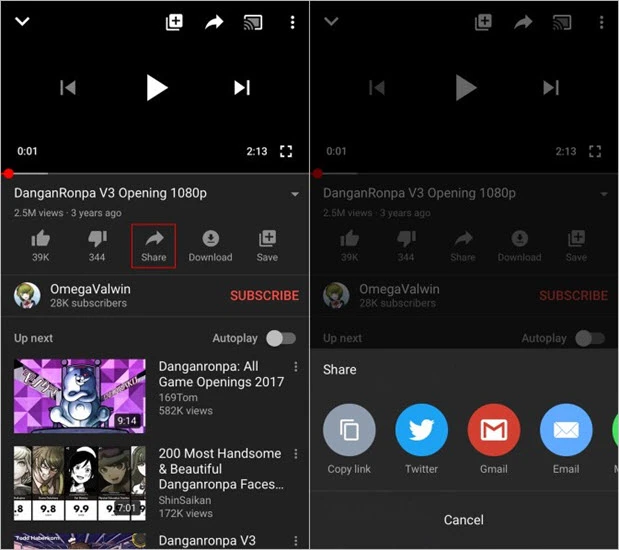
3 lépés: Térjen vissza a Dokumentumok alkalmazáshoz, és érintse meg a jobb alsó sarokban található ikont a böngésző eléréséhez. Menj egy online letöltőhöz, mint például Y2Mate a hivatkozás beillesztéséhez a megadott mezőbe.
4 lépés: Kattintson a Letöltés gombra, és a webhely felsorolja a videó letöltési linkjét. Válassza ki a kívánt minőséget, és érintse meg a Letöltés mellette lévő gombot. Miután letöltötte a videót, áthelyezheti iPhone-ja Camera Rolljába.
4. módszer: YouTube-videók letöltése egy kattintással
Az iPhone-hoz készült videóletöltő alkalmazásokkal ellentétben számos videóletöltő eszköz áll rendelkezésre YouTube-videók számítógépre való letöltéséhez. Ebben az esetben a YouTube-ról is letölthet videókat az asztalon, majd átviheti a videót iPhone-jára vagy iPadjére.
Itt javasoljuk a használatát Online videóletöltő, egy nagyszerű eszköz videók letöltésére a YouTube-ról és más videómegosztó oldalakról. Használatával gyorsan letölthet videókat 720p, 1080p és akár 4K felbontásban is.
Kövesse ezeket az egyszerű lépéseket a YouTube-videók letöltéséhez.
1 lépés: Letöltés és telepítés Online videóletöltő a számítógépeden. Telepítés után futtassa a programot.

2 lépés: Nyissa meg a YouTube-ot a számítógépén, és másolja be a videó linkjét a címsorba.
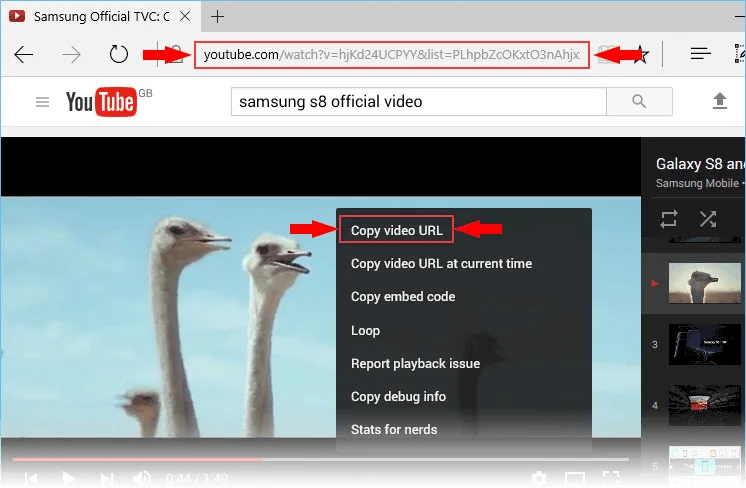
3 lépés: Menjen vissza a letöltőhöz, és kattintson a + URL beillesztése ikonra a videó hivatkozásának beillesztéséhez a programba. A felugró ablakban kiválaszthatja a kívánt beállításokat, beleértve a kimeneti minőséget és a mentési helyet.
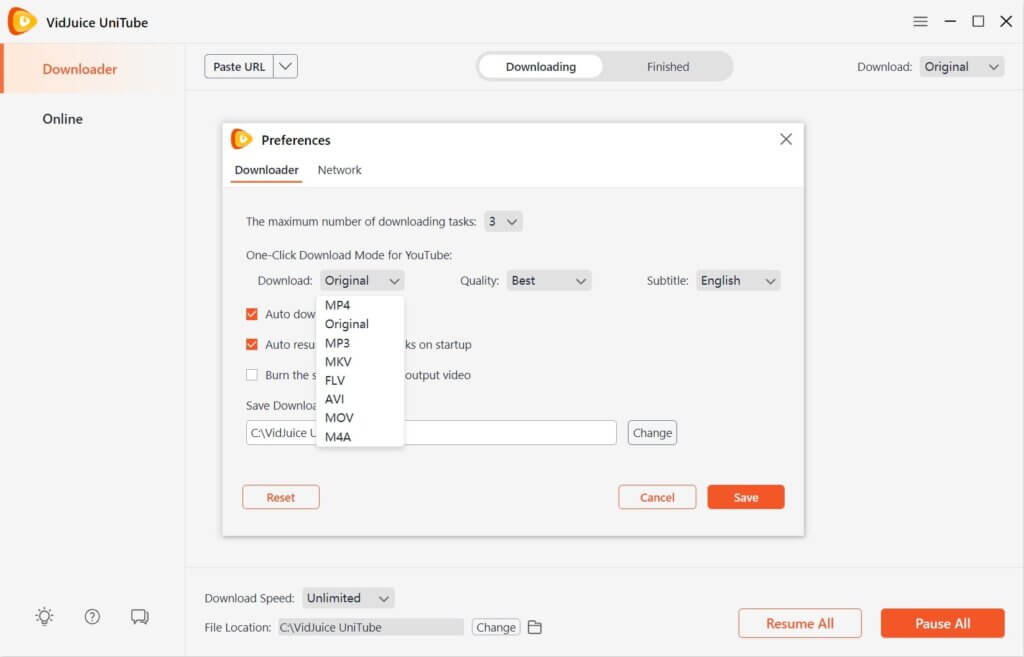
4 lépés: Kattintson Letöltés és a program elkezdi letölteni a videót. Amikor a letöltés befejeződött, kattintson a mappa ikonra a letöltött videó eléréséhez.

Ezután könnyedén átviheti a letöltött YouTube-videót iOS-eszközére az iTunes vagy bármely más iPhone-kezelő eszköz, például az iPhone Transfer segítségével.
ingyenes letöltésingyenes letöltés
5. módszer: YouTube-videók mentése iPhone-ra képernyőfelvétel segítségével
Ha iPhone-ján iOS 11 vagy újabb verzió fut, könnyedén rögzítheti eszköze képernyőjét, és ezzel a funkcióval rögzítheti a menteni kívánt YouTube-videót. Ez a módszer egyszerű és teljesen ingyenes. Ehhez kövesse az alábbi egyszerű lépéseket:
- Nyissa meg a YouTube alkalmazást iPhone-ján, és keresse meg a letölteni kívánt videót.
- Módosítsa az eszköz tájolását fekvőre, majd csúsztassa felfelé az ujját a eléréséhez Középre. Érintse meg a Rekord gombot.
- Indítsa el a videó lejátszását, és amikor a videó leáll, érintse meg a gombot Rekord gombot ismét a felvétel befejezéséhez. A rögzített videót a fényképezőgép a tekercsébe menti.
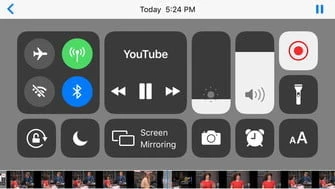
Milyen hasznos volt ez a bejegyzés?
Kattintson egy csillagra, hogy értékelje azt!
Átlagos értékelés / 5. Szavazatok száma: