[6 módszer] Hogyan lehet hamisítani a GPS-helyzetet iPhone-on Jailbreak nélkül

"Szeretnék szimulálni egy hamis helyet egy iPhone -on futó alkalmazáshoz. Van valami módja annak, hogy hamisítás nélkül hamisítson meg egy iPhone -helyet?"
Az iPhone készüléke GPS-t használ a valós tartózkodási helyedet igénylő feladatokhoz és alkalmazásokhoz, mint például a Facebook, a Tinder vagy a Pokemon Go. Mi a teendő, ha nem szeretné megosztani a valós helyet? Sok olyan helyzet van, amikor meg kell hamisítanod az iPhone GPS-helyzetét. Az iPhone helyének megváltoztatása azonban nem egyszerű feladat, és néhány esetben még az iPhone-ját is be kell zárni.
Van mód hamisítani a GPS-helyszínt iPhone-on jailbreak nélkül? A válasz igen. Az ebben a cikkben található megoldások segítenek megváltoztatni iPhone-ja helyét anélkül, hogy fel kellene törni az eszközt. Mielőtt azonban megtennénk, vessünk egy pillantást azokra az okokra, amelyek miatt szükség lehet az iPhone feltörésére.
Miért hamisítaná el iPhone helyét?
Az alábbiakban felsoroljuk azokat a fő okokat, amelyek miatt előfordulhat, hogy hamisítani kell a GPS-helyet az iPhone készülékén:
- A társkereső alkalmazások helyének módosításához, hogy több mérkőzést érhessen el.
- Hozzáférés a földrajzilag korlátozott tartalomhoz bizonyos alkalmazásokban, például a Netflix, Hulu, CW, Animeflix stb.
- Könnyen játszhat olyan helyalapú játékokkal, mint a Harry Potter Wizards Unite és a Pokémon Go.
- Hozzáférés az eszközén lévő funkciókhoz vagy különböző alkalmazásokhoz, amelyek csak különböző helyeken érhetők el.
- Jelenlegi tartózkodási helyének elrejtése az eszköz adatainak védelme érdekében.
- Egy másik hely bejelentkezési adatainak használata.
Van-e kockázata a hamis GPS-helyzetnek az iPhone-on?
Mielőtt megosztanánk veled a GPS-hely hamisításának módját az iPhone-on, úgy gondoltuk, tudatnunk kell veled, hogy az iPhone-n lévő GPS-hely hamisítása ellentmondhat a használni kívánt helyalapú alkalmazások feltételeinek és feltételeinek .
Vannak, akiknek felfüggesztették vagy ideiglenesen kitiltották a Pokémon Go-fiókjukat, mert a cikkben található megoldások közül néhányat meghamisítottak GPS-helyzetükben. E következmények némelyikét azonban elkerülheti, ha gondoskodik arról, hogy az iPhone-on tartózkodási helyének meghamisításához használt eszköz legitim, megbízható és hatékony legyen.
A GPS-hely megváltoztatása iPhone-on Jailbreak nélkül
iOS Location Changer használata (iOS 17 támogatott)
A GPS helyének hamisításának egyik legjobb módja iPhone-ján anélkül, hogy az eszközt börtönbontóvá tenné, a használata Helyváltó. Ez egy harmadik féltől származó eszköz, amellyel egyetlen kattintással módosítható a GPS hely. Ezenkívül szimulálhatja a GPS mozgását két és több pont között. Teljesen kompatibilis a legújabb iOS 17 és iPhone 15/15 Pro/15 Pro Max, iPhone 14/14 Plus/14 Pro/14 Pro Max, iPhone 13/13 mini/13 Pro Max, iPhone 12/11, iPhone Xs készülékekkel. /XR/X és így tovább.
ingyenes letöltésingyenes letöltés
Így kell használni:
1 lépés: Töltse le és telepítse az iOS Location Spoofert a számítógépére, majd nyissa meg. A főablakban válassza a „Hely módosítása” lehetőséget, majd csatlakoztassa iPhone készülékét.

2 lépés: A képernyőn megjelenik egy térkép. Írja be a kívánt helyet a keresőmezőbe, vagy a térkép segítségével válassza ki az új helyet.
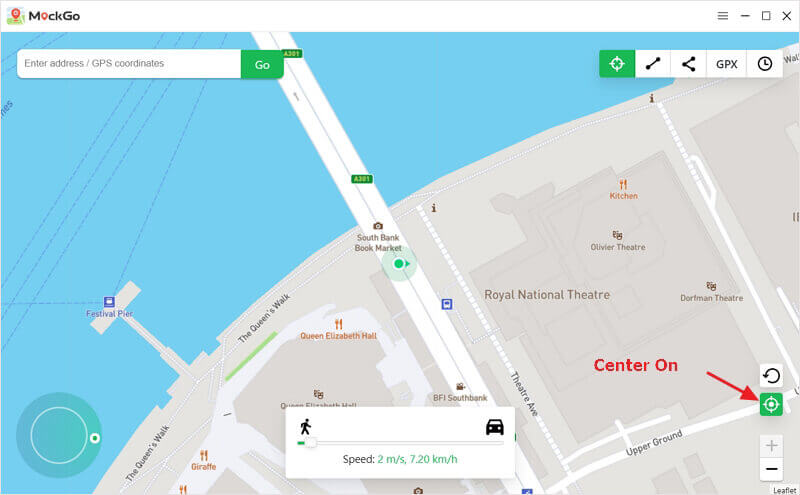
3 lépés: Ezután egyszerűen kattintson a „Start to Modify” gombra, és az iPhone-on a hely megváltozik. Ez megmutatja a hamis helyet az összes helyalapú alkalmazásban.
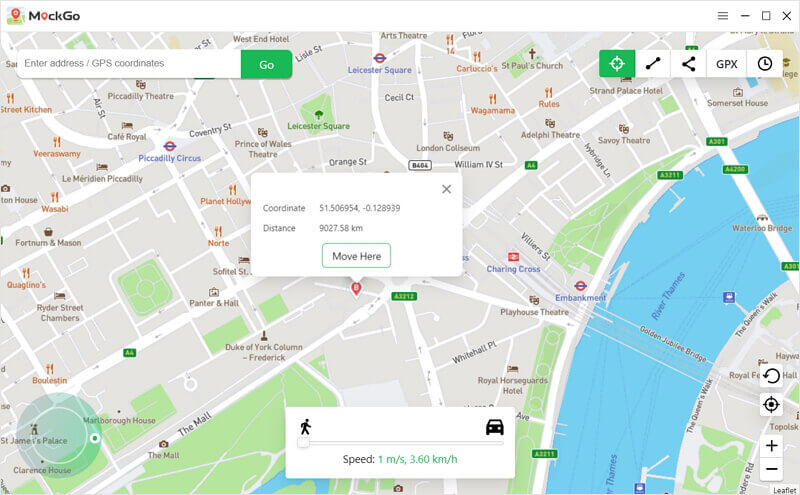
ingyenes letöltésingyenes letöltés
Használja az iSpoofert
Az iSpoofer egy másik, harmadik féltől származó eszköz, amely segítségével meghamisíthatja iPhone-ja GPS-helyzetét, anélkül, hogy a jailbreak kockázatának átmenne. Használata nagyon egyszerű és három napig ingyenes. Használja a következőképpen:
1. lépés: Töltse le és telepítse a számítógépére az iSpoofert
2. lépés: Oldja fel az iPhone zárolását, majd USB villámkábel segítségével csatlakoztassa az eszközt a számítógéphez.
3. lépés: Nyissa meg az iSpoofert a számítógépén, és képesnek kell lennie az eszköz felismerésére.
![[6 módszer] Hogyan lehet hamisítani a GPS-helyzetet iPhone-on Jailbreak nélkül](https://www.getappsolution.com/images/20210325_605c40028708b.jpg)
4. lépés: A térképablakba lépéshez válassza a „Hamisítás” lehetőséget.
5. lépés: Válasszon egy helyet a térképen, majd válassza az „Áthelyezés” lehetőséget az eszköz helyének megváltoztatásához.
![[6 módszer] Hogyan lehet hamisítani a GPS-helyzetet iPhone-on Jailbreak nélkül](https://www.getappsolution.com/images/20210325_605c40029ba50.jpg)
Használja az iTools alkalmazást
A ThinkSky iTools segítségével jailbreak nélkül is meghamisíthatja az iPhone-on található helyet. Könnyen használható és teljesen ingyenes 24 órán keresztül.
ingyenes letöltésingyenes letöltés
Kövesse az alábbi egyszerű lépéseket:
Lépés: Töltse le és telepítse az iTools programot a számítógépére, majd indítsa el.
2. lépés: Oldja fel iPhone készülékét, majd csatlakoztassa az eszközt a számítógéphez USB-kábellel.
3. lépés: Érintse meg az „Eszköztár” elemet, majd válassza a „Virtuális hely” lehetőséget.
![[6 módszer] Hogyan lehet hamisítani a GPS-helyzetet iPhone-on Jailbreak nélkül](https://www.getappsolution.com/images/20210325_605c4002aedd3.jpg)
4. lépés: Írja be a kívánt hamis helyet a térkép szövegmezőjébe, majd nyomja meg az „Enter” gombot.
5. lépés: Kattintson az „Áthelyezés ide” elemre az iPhone helyének új helyre történő megváltoztatásához.
![[6 módszer] Hogyan lehet hamisítani a GPS-helyzetet iPhone-on Jailbreak nélkül](https://www.getappsolution.com/images/20210325_605c4002c5a21.jpg)
Használja a NordVPN -t
NordVPN már régóta jó megoldás a GPS meghamisítására számítógépeken, és mobilalkalmazásuk elindításával mostantól meghamisíthatja iPhone-ján a tartózkodási helyet.
Ehhez kövesse az alábbi egyszerű lépéseket:
- Töltse le a NordVPN alkalmazást, és telepítse eszközére.
- Nyissa meg az alkalmazást, majd érintse meg az „ON” gombot az aktiválásához.
- Most csak válassza ki az új helyet, majd kattintson a „Csatlakozás” gombra az eszköz helyének megváltoztatásához.
![[6 módszer] Hogyan lehet hamisítani a GPS-helyzetet iPhone-on Jailbreak nélkül](https://www.getappsolution.com/images/20210325_605c4002e0671.jpg)
Használja az iBackupBot alkalmazást
Az iBackupBot segítségével hamisíthatja a helyét az iPhone-on a biztonsági mentett fájlok megváltoztatásával. Az iBackupBot segítségével az iPhone helyét az alábbiak szerint módosíthatja:
1. lépés: Csatlakoztassa az iPhone készüléket a számítógéphez USB -kábel segítségével, és nyissa meg az iTunes alkalmazást.
Lépés: Válassza ki az iPhone ikont, győződjön meg arról, hogy a „Helyi biztonsági mentés titkosítása” nincs bejelölve, majd kattintson a „Biztonsági mentés most” gombra.
3. lépés: Most töltse le és telepítse az iBackupBot programot a számítógépére.
4. lépés: Amikor a biztonsági mentési folyamat befejeződött, zárja be az iTunes alkalmazást, majd nyissa meg az iBackupBot programot.
![[6 módszer] Hogyan lehet hamisítani a GPS-helyzetet iPhone-on Jailbreak nélkül](https://www.getappsolution.com/images/20210325_605c400307b31.jpg)
5. lépés: Kövesse ezeket az útvonalakat az Apple Maps plist fájljainak megkereséséhez:
- Rendszerfájlok> HomeDomain> Könyvtár> Beállítások
- Felhasználói alkalmazásfájlok> com.apple.Maps> Könyvtár> Beállítások
6. lépés: Keresse meg a „/ dict” címkével kezdődő adatblokkot, majd illessze be közvetlenül a következő sorokat:
_internal_PlaceCardlocationSimulation
7. lépés: Mentse, majd zárja be az iBackupBot programot.
8. lépés: Az iPhone-on lépjen a Beállítások> Apple ID> iCloud menüpontba a „Find My iPhone” kikapcsolásához.
![[6 módszer] Hogyan lehet hamisítani a GPS-helyzetet iPhone-on Jailbreak nélkül](https://www.getappsolution.com/images/20210325_605c400319065.jpg)
9. lépés: Csatlakoztassa újra az iPhone készüléket a számítógéphez, indítsa el az iTunes alkalmazást, majd válassza a „Biztonsági mentés visszaállítása” lehetőséget.
10. lépés: Most nyissa meg az Apple Maps alkalmazást, menjen a kívánt helyre, és a GPS-je erre az új helyre változik.
Plist fájl szerkesztése
A 3uTools programmal szerkesztheti a Plist fájlt is, hogy megváltoztassa az iPhone készülék helyét. Ne feledje, hogy ez a módszer csak az iOS 10 és régebbi verzióin működik. Ehhez kövesse az alábbi egyszerű lépéseket:
1. lépés: Töltse le és telepítse a 3uTools szoftvert a számítógépére. Kérjük, vegye figyelembe, hogy ez az eszköz csak Windows rendszerben érhető el.
2. lépés: Csatlakoztassa az iPhone-t a számítógéphez USB-kábellel. Nyissa meg a 3uTools alkalmazást, és várja meg, amíg a program észleli az eszközt.
Lépés: Kattintson az „iDevice” alatt található „Biztonsági mentés/visszaállítás” lehetőségre az adatok biztonsági mentéséhez az iPhone készüléken.
4. lépés: Amikor a biztonsági mentés befejeződött, nyissa meg a legutóbbi biztonsági mentést a „Biztonsági mentés kezelése” opcióban, és lépjen a következő útvonalra:
AppDocument> AppDomain-com.apple.Maps> Könyvtár> Beállítások
5. lépés: Kattintson duplán a „com.apple.Maps.plist” elemre.
![[6 módszer] Hogyan lehet hamisítani a GPS-helyzetet iPhone-on Jailbreak nélkül](https://www.getappsolution.com/images/20210325_605c400340de5.png)
6. lépés: Helyezze be a következő sort a „/ dict” címke elé:
_internal_PlaceCardlocationSimulation
7. lépés: Mentse a Plist fájlt, majd térjen vissza a „Biztonsági másolatkezelés” részhez. Itt kapcsolja ki a „Find my iPhone” funkciót (lépjen a Beállítások> Apple ID> iCloud> iPhone keresése) funkcióra, majd állítsa vissza az eszközt a legfrissebb biztonsági mentésre.
8. lépés: Húzza ki az iPhone készüléket a számítógépről, majd nyissa meg az Apple Maps alkalmazást a hely bármely új kívánt helyre történő megváltoztatásához.
ingyenes letöltésingyenes letöltés
Milyen hasznos volt ez a bejegyzés?
Kattintson egy csillagra, hogy értékelje azt!
Átlagos értékelés / 5. Szavazatok száma:
