A 4 legjobb módszer a véglegesen törölt fájlok helyreállítására Mac számítógépen szoftver nélkül
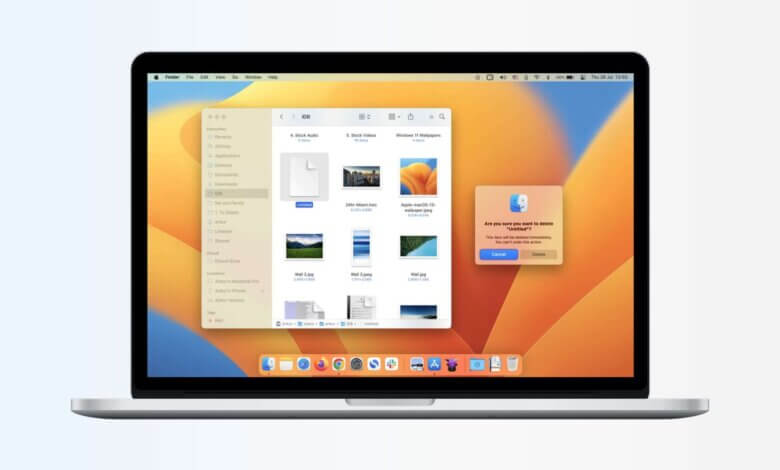
Összegzésként: Lássuk, hogyan kell Állítsa vissza a véglegesen törölt fájlokat Mac rendszeren szoftver nélkül, ha vissza szeretné állítani a törölt fájlokat a mac terminálon, akkor olvassa el ezt a bejegyzést tovább.
Sokszor előfordul, hogy véletlenül törölt egy számodra értékes fájlt. És bármilyen típusú fájl lehet, legyen az audio-, videó- vagy bármilyen más adatfájl. Tehát, ha éppen most törölte és a kukába küldte őket, könnyen visszakaphatja őket.
Olvassuk tovább a véglegesen törölt fájlok visszaállításának manuális módjait Mac számítógépen szoftver nélkül és szoftverrel.
A Mac-fájlok törlésének okai:
Az alábbiakban felsorolunk néhány okot, amelyek a Mac-fájlok törlését okozhatják:
- Merevlemez meghibásodás vagy rendszerösszeomlás
- Áramkimaradás miatt a nem mentett adatok elvesznek
- Szoftver korrupció
- Adatbázis korrupció
- Merevlemez formázása
- Szándékos vagy véletlen adattörlés partíción vagy meghajtón
- Vírusok és rosszindulatú programok támadása
- Hacking
Nézzük meg, hogyan lehet ezeket a véglegesen törölt fájlokat visszaállítani.
Kézi módszerek a véglegesen törölt fájlok helyreállításához Mac rendszeren
Kövesse ezeket a módszereket, ha meg szeretné tudni, hogyan lehet szoftver nélkül visszaállítani a törölt fájlokat Mac számítógépen.
1. módszer: Állítsa vissza a véglegesen törölt fájlokat Mac rendszeren a Time Machine opció használatával
Ez a biztonsági mentések automatikus kezelésének beépített módja. Ha van nálad külső merevlemez, könnyen használható.
A megadott lépéseket követheti:
- Lépjen a Rendszerbeállítások elemre
- Válassza a Time Machine lehetőséget
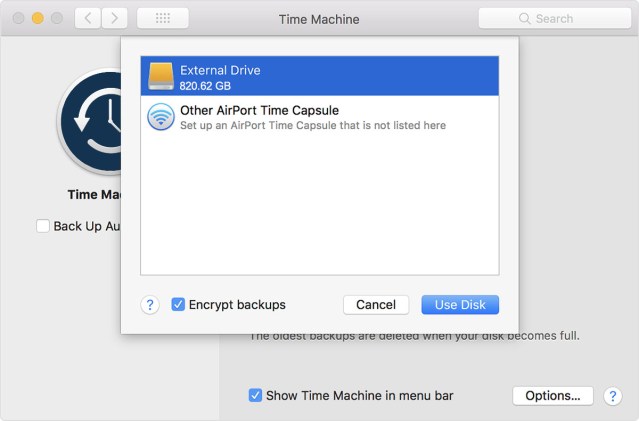
- Válassza a Biztonsági mentési lemez lehetőséget
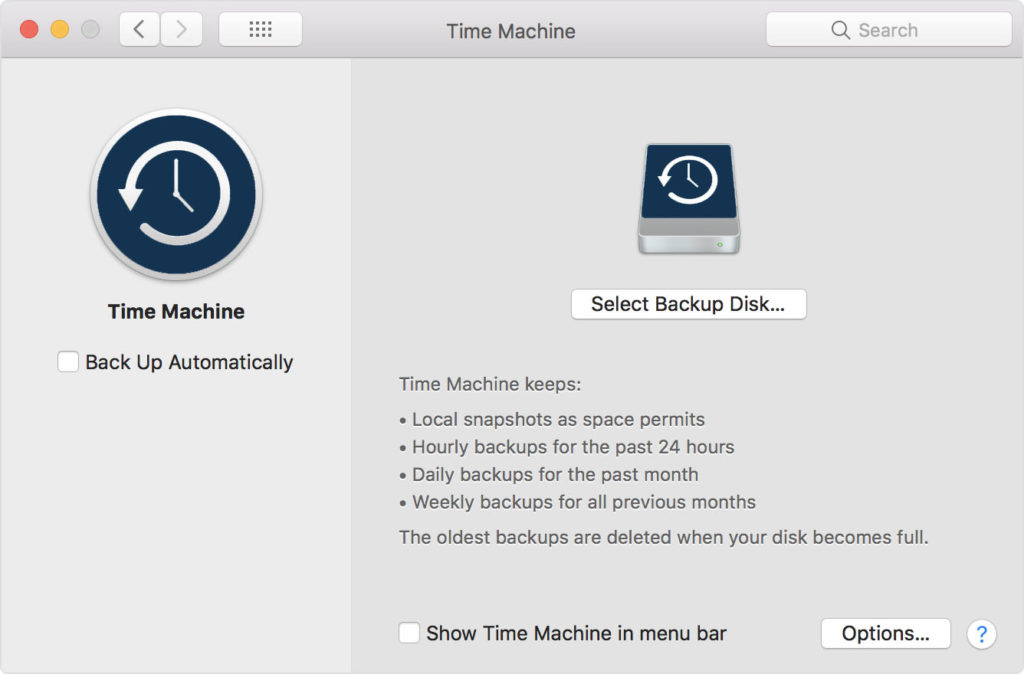
- Kiválaszthatja a külső merevlemezt, ahová menteni szeretné az adatokat, és bekapcsolhatja az automatikus biztonsági mentést.
Kiválaszthatja a külső merevlemezt, ahová menteni szeretné az adatokat, és bekapcsolhatja az automatikus biztonsági mentést.
A Time Machine funkció segít biztonsági másolatot készíteni értékes adatairól a külső merevlemezen, és bármikor könnyedén hozzáférhet hozzájuk.
Ha nem szeretne adatokat merevlemezen tárolni, akkor biztonsági másolatot készíthet a Cloud-on, például a Google Drive-on vagy a Dropboxon.
2. módszer: Állítsa helyre a véglegesen törölt fájlokat Mac rendszeren a Kuka mappa ellenőrzésével
Sokszor megesik, hogy törli az adatfájlokat, és a kukába kerül. Ha nem ürítette ki a kukát, akkor egyszerűen visszaállíthatja a fájlokat az asztalra húzva, vagy jobb gombbal rájuk kattintva és a „visszatesz” opciót a Mac gépen törölt fájlok visszaállításához a kuka mappából.
3. módszer: Állítsa vissza a véglegesen törölt fájlokat a Mac rendszeren a többi Kuka mappák ellenőrzésével
Ha a fájlt USB flash meghajtón vagy külső merevlemezen tárolta MAC operációs rendszerben, akkor ezeknek saját Trash mappájuk van, ahol ellenőrizheti a törölt fájlokat. Alapértelmezés szerint azonban el vannak rejtve, így egy kicsit ásni kell.
Amikor külső meghajtót használ, a Mac egy csomó rejtett mappát hoz létre ponttal kezdődően, hogy a meghajtó jobban működjön a macOS rendszerben. Az egyik ilyen rejtett mappa a „.Trashes”, és ez tartalmazza az összes külső meghajtó kukáját. Ezeket a fájlokat könnyen visszaállíthatja.
4. módszer: Állítsa vissza a véglegesen törölt fájlokat Mac rendszeren a Mac Data Recovery Software segítségével
Ha nem tudja visszaállítani vagy helyreállítani a véglegesen törölt MAC fájlokat a fent megadott módszerekkel, akkor ideje használni a Mac Data Recovery szoftvert. Ez egy problémamentes technika az elveszett fájlok visszaállítására Mac számítógépen. Ennek az eszköznek néhány jellemzője:
- Az adatok gyors, pontos és teljes helyreállítása HFS és HFS+ meghajtókat tartalmazó Mac rendszerről
- Támogatja az összes népszerű fájlformátum helyreállítását, és nem okoz változást az adatfájlokban.
- Ez a szoftver mindkét partíciós tábla formátumban jól működik: MBR (fő rendszerindítási rekord) és GPT (GUID partíciós tábla)
- Fizikai meghajtó-helyreállítás esetén két mód áll rendelkezésre az intenzív vizsgálathoz: Standard és Advanced Mode
- A RAW-helyreállítási módban lehetőség van új aláírások hozzáadására az új/meglévő fájlbeállításokhoz, valamint a fastruktúra előnézetéhez.
- Ingyenes Mac helyreállítási szoftver is elérhető, amely lehetővé teszi a helyreállított fájlok előnézetét.
ingyenes letöltésingyenes letöltés
1. lépés Telepítse a Mac Data Recovery programot a számítógépére.

2. lépés: Válassza ki a fájlok visszaállításának helyét, és indítsa el a vizsgálati folyamatot.

3. lépés. Most megtekintheti a fájlok előnézetét, és kiválaszthatja a visszaállítani kívánt törölt fájlokat.

Következtetés
Ha törölt fájlokat szeretne lekérni a Mac rendszeren, egyszerűen használhatja a fent megadott módszereket a visszaállításukhoz. De néha ezeket a módszereket nem olyan könnyű megvalósítani egy újonc számára. Tehát letöltheti az ingyenes Mac-adat-helyreállító szoftvert, és ezzel helyreállíthatja a véglegesen törölt fájlokat a Mac-ről. Ez megkönnyíti a munkáját, és képes lesz önállóan helyreállítani és visszaállítani az elveszett fájlokat.
ingyenes letöltésingyenes letöltés
Milyen hasznos volt ez a bejegyzés?
Kattintson egy csillagra, hogy értékelje azt!
Átlagos értékelés / 5. Szavazatok száma:



