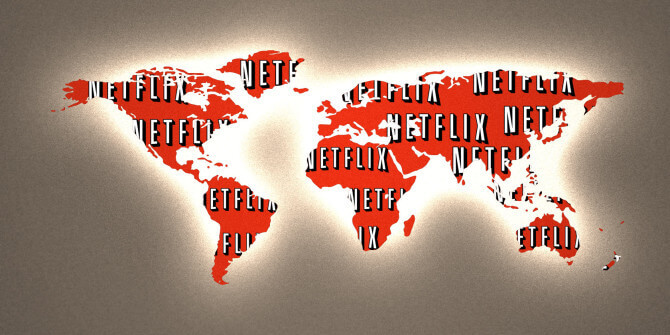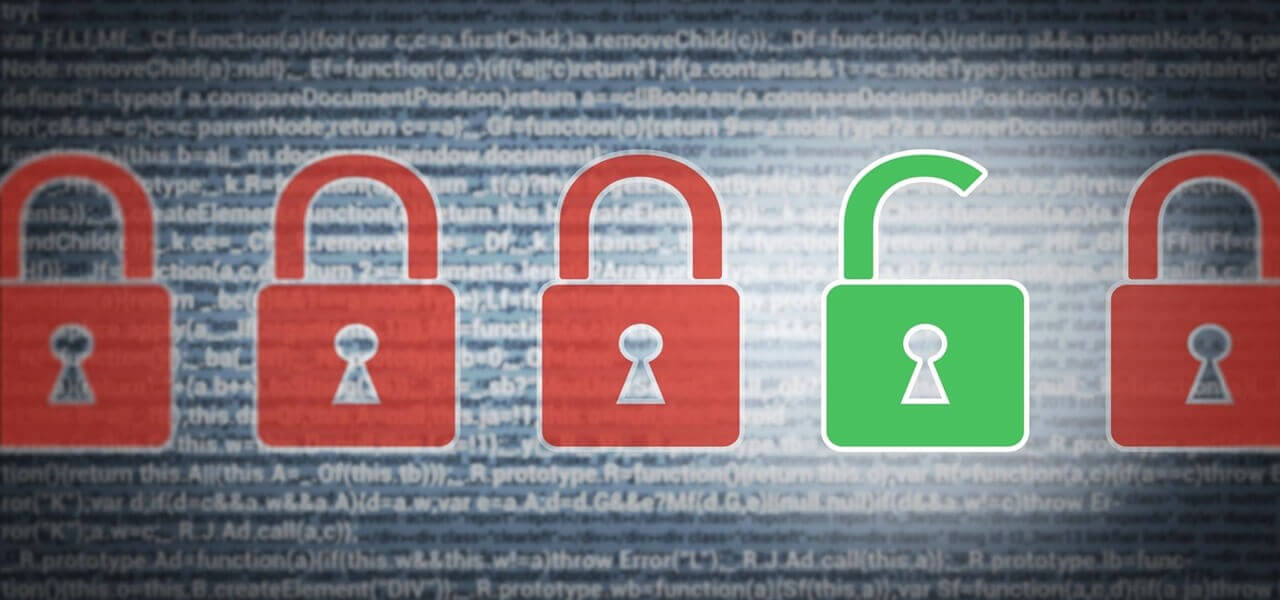Webhely feloldása a Google Chrome-ban
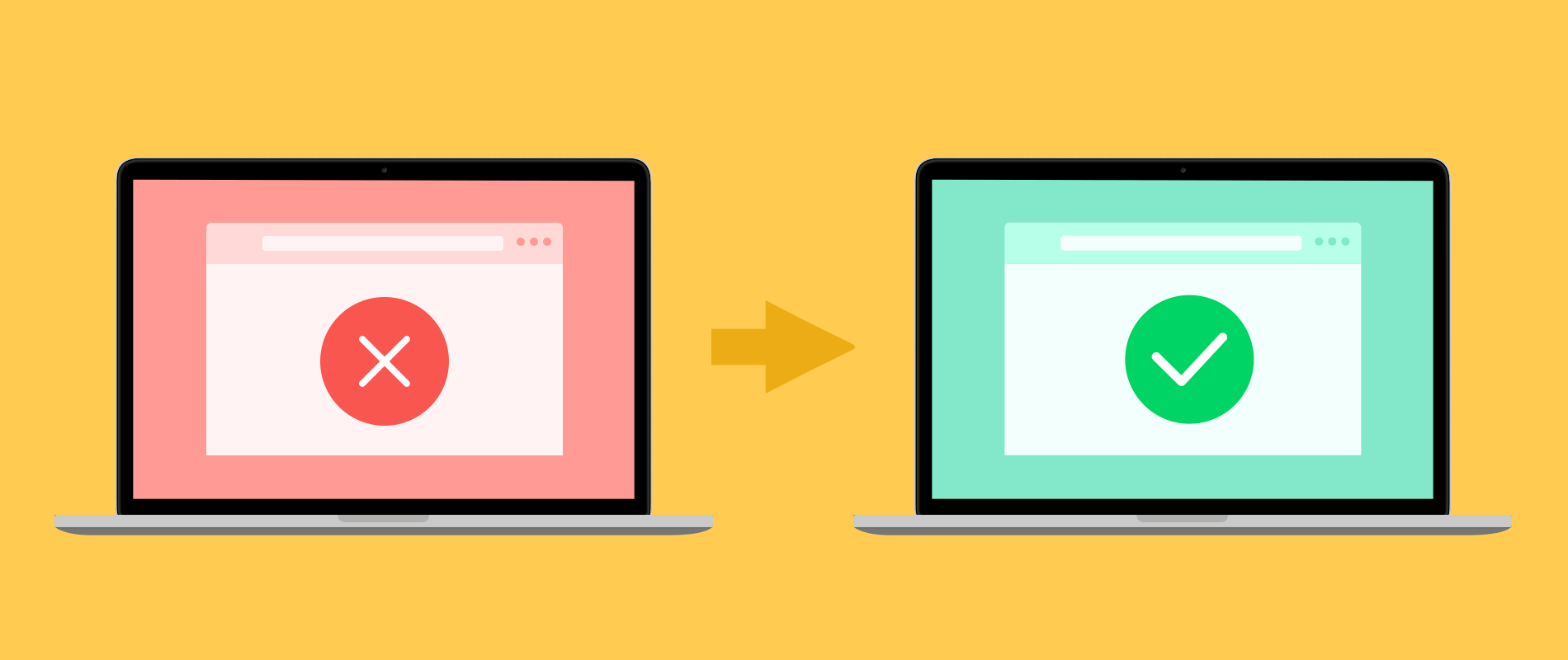
Amikor megad egy adott webhely címét, vagy ha valamire keres a Google-on, de az elutasított hiba megjelenik az ablakán. Néha megnyit egy linket, majd egy vérvörös képernyő jelenik meg a rosszindulatú program hibájával a képernyőn.
Mit jelentenek az ilyen jelek? Miért nem tudja megnyitni azt a webhelyet? Káros magának és a számítógépének is? Hogyan árthat egy webhely valakinek? Hogyan fogja befolyásolni a számítógépes szoftverét? Sok kérdés merül fel a fejedben, valahányszor ilyen hibával szembesülsz. Ennek az oknak több oka is van. Most egyenként megvitatjuk az okokat és a megoldást is. Tehát meg tudja nyitni a letiltott webhelyet a Google Chrome-on.
Miért blokkolják a webhelyeket a Google Chrome-ban?
1. Amikor megnyit egy webhelyet a Google Chrome böngészőben, és a piros képernyő megjelenik a rosszindulatú programok hibájával, azt jelenti, hogy valami nincs rendben a webhely tartalmával.
2. Ha gyakran nézeget egy webhelyet, de hirtelen abbahagyja a működését, akkor valószínűleg valami rossz tartalom miatt korlátozza a Google.
3. Egyes webhelyeken vírus található, és amikor az adott webhelyet böngészi, vírust kap a rendszerében. A vírus károsíthatja az adatait és a munka sebességét is. Ez az egyik oka a letiltott webhelyeknek a Google Chrome-ban.
4. A Google Chrome blokkolja azokat a webhelyeket, amelyek szerinte károsak a rendszerére, és bárki feltörheti a rendszerét az adott webhellyel.
5. Előfordul, hogy a Google Chrome letiltja a webhelyeket, mert a kormánya nem engedélyezi, hogy megnyissa ezt a weboldalt.
6. Egyes webhelyek rosszindulatú szoftvereket és szkripteket tartalmaznak, amelyek kárt okoznak a rendszerében, és az a webhelyet létrehozó személy bejuthat a rendszerébe.
7. Amikor megnyit egy adott weboldalt, amelynél el kell érnie az életkorhatárt, ha az életkora nem éri el, a webhelyet letiltjuk.
Webhelyek letiltásának feloldásának módjai a Chrome-ban
Megbeszéltük a webhelyek letiltásának okait a Google Chrome által, de hogyan oldhatja fel a webhelyek letiltását a Google Chrome-ban? Nos, íme néhány tipp, vagy mondhat olyan lépéseket, amelyek segítenek feloldani egy webhelyet a Google Chrome-ban.
A (z) segítségével feloldhatja a webhely letiltását a Google Chrome-ban NordVPN. De mi az a NordVPN? A NordVPN a virtuális magánhálózati szolgáltató, amely lehetővé teszi a letiltott webhelyek elérését a Google Chrome-on. Windows, macOS és Linux operációs rendszereken, Android, iOS és Android TV mobilalkalmazásokon is működik.
Hogyan oldhatja fel a webhely letiltását a Google Chrome-ban a NordVPN segítségével?
A webhelyek blokkolásának feloldásához az NordVPN segítségével kövesse az alábbi lépéseket:
1. lépés: Töltse le a NordVPN-t és regisztráljon.
2. lépés. A letöltés után telepítse a NordVPN-t a számítógépére.
3. lépés Válassza ki a webhelyeket, vagy írja be azoknak a webhelyeknek a címét a NordVPN-ben, amelyeket meg akar nyitni.
4. lépés. A cím megadása után várjon egy kicsit.
5. lépés. Kapcsolat jön létre a weboldal és a NordVPN között.
6. lépés. Amikor létrejön a kapcsolat, akkor megnyithatja a letiltott webhelyet.
Egyéb trükkök a webhelyek feloldásának feloldásához a Google Chrome-ban
Megbeszéltük, hogyan oldhatja fel a webhely letiltását a Google Chrome-ban NordVPN. Vannak más trükkök is a blokkolt webhelyek eléréséhez.
Használja a Proxy módszert
Ha a webhely bármilyen probléma miatt le van tiltva a Google Chrome böngészőjében, akkor ne aggódjon, a proxy módszerrel megnyithatja a blokkolt webhelyet a rendszerén.
Több száz meghatalmazott érhető el ingyenesen az interneten, de hogyan oldhatja fel a webhelyek felhatalmazását a proxyval?
1. Először nyissa meg a proxy webhelyet.
2. Menjen lefelé, ott lesz egy lehetőség az URL mezőbe.
3. Írja be a letiltott webhely URL-jét, majd írja be.
4. Itt van, a letiltott webhely használatra kész.
Használjon IP-t az URL helyett
A webhelyeket blokkoló hatóságok csak néha ismerik az URL-t, az IP-címet azonban nem. Megadhatja a letiltott webhelyek IP-címét, ahelyett, hogy beírná a letiltott URL-t. Ezzel a módszerrel könnyen megnyithatja a letiltott webhelyet.
Proxyk módosítása
Előfordul, hogy egyes webhelyek egy meghatározott proxy webhelyen keresztül nyílnak meg, majd megpróbálnak különböző proxy webhelyeket használni a letiltott webhelyek megnyitásához a Google Chrome böngészőben. Nem minden letiltott webhely nyílik meg ugyanazokkal a meghatalmazottakkal.
Használja a Bővítményeket
Ha az Ön intézménye, irodája vagy iskolája blokkolja a közösségi oldalakat, hogyan oldhatja fel a Netflix és az Youtube blokkolását az iskolában? Telepíthet Chrome kiterjesztéseket, amelyek lehetővé teszik a korlátozott webhelyek bárhol történő megnyitását.
Cserélje ki a DNS-kiszolgálót
Kipróbálhatja ezt a módszert a DNS-kiszolgáló cseréjére, amellyel átlépheti a blokádot. Általában a Google DNS és az OpenDNS hozzáférést biztosít a nyitott blokkolt webhelyekhez a Google Chrome-ban.
Wayback Machine
Érdekes szolgáltatás, amelyben a weboldalak minden részletét és változatait az interneten tárolja. Használhatja a webhely azon változatainak elérésére, amelyeket már letiltott a Google Chrome.
Oldja fel a webhelyek letiltását a Google Chrome beállításaiban
Egyes webhelyeket az adminisztrátor blokkol a Google Chrome-ban. Hogyan oldhatja fel a webhely letiltását az adminisztrátor? A blokkolás feloldását a megadott lépések végrehajtásával a Google Chrome beállításból nyithatja meg.
1. Nyissa meg a Chrome böngészőt.
2. Kattintson a Google Chrome jobb felső részén található három pontra, és megjelenik egy menü.
3. Nyissa meg a beállításokat a menüből, és válassza ki a speciális beállításokat.
4. Válassza ki a rendszert, és nyissa meg a proxybeállításokat.
5. Válassza ki a kapcsolatokat, majd a LAN-beállításokat.
6. Törölje az automatikus észlelés beállításainak kiválasztását, és válassza ki a proxy szerver beállításait.
7. Írja be a címet és a portot a proxy beállításaiba.
8. Kattintson az OK gombra, és megnyithatja a letiltott webhelyet a Google Chrome böngészőben.
Kövesse a fent említett lépéseket a webhely letiltásának feloldásához a Google Chrome-on.
Milyen hasznos volt ez a bejegyzés?
Kattintson egy csillagra, hogy értékelje azt!
Átlagos értékelés / 5. Szavazatok száma: