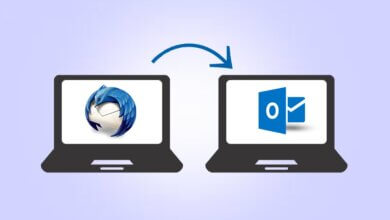Hogyan lehet PST-fájlokat manuálisan átvinni az Office 365-be?
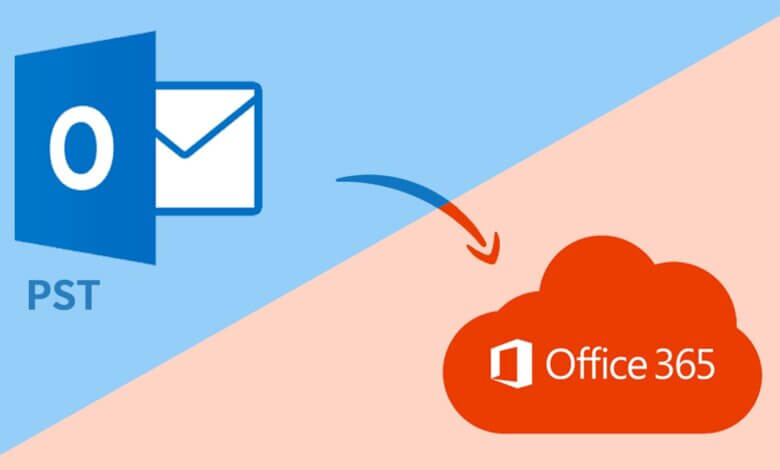
Ha a PST-fájlok Office 365-be való átvitelének módját keresi, akkor jó helyen jár. Ebben a blogban elvezetjük Önt a PST-fájlok Outlook 365-be való egyszerű importálásának manuális módszereihez.
manapság az emberek áttérnek az Office 365-re, és valahogy szükségük van a régi e-mailre. Ahogy a felhasználók váltanak, az új postafiók ötlete jól hangzik, de végül valószínűleg régi postafiókelemekre is szükségük van. Most, hogy e-mailjeit, névjegyeit, naptárait és feladatait az Office 365-be töltse. Először is át kell vinnie a PST-fájlokat az Office 365-be.
Másrészt az Office 365 a legjobb minősítésű e-mail kliens, amelyet az egyes felhasználók vagy szervezeti alkalmazottak használják szerte a világon. Ezenkívül különféle beépített lehetőségeket kínál a felhasználóknak, például offline és online módot, naptárak, naplók, jegyzetek, névjegyek stb. kezelését.
A látszólagos előnyöknek megfelelően a felhasználók át szeretnék vinni az Outlook PST-t az Office 365-be. Ebben a blogban megismerkedünk ennek többféle lehetőségével, mindegyik használati esetével együtt. Kisméretű postaláda-fájlok esetén használja az Outlook sajátját, a nagy postaláda-fájlokhoz pedig az importáló eszköz (Azure AzCopy) használatát javaslom.
PST-fájlok átvitele az Office 365-be a beépített opció használatával
Ebben a részben megismerjük a legegyszerűbb lehetőséget, az Outlook self használatával a PST-fájl átviteléhez. Ez a módszer akkor alkalmazható vagy tökéletesen működött, ha csak egyetlen vagy néhány postafiókfájlt kell áttelepítenie. Gondosan kövesse a lépéseket:
-
- Először is, Nyissa meg az Outlook programot rendszerén, és jelentkezzen be bejelentkezési adatait.
- Most, kattintson a Fájl opciót.
- Itt válassza ki Open & Export és nyissa meg Import/Export szakasz.
- Válassza az Importálás másik programból vagy fájlból lehetőséget (alapértelmezett kiválasztva) és kattintson a Tovább gombra.
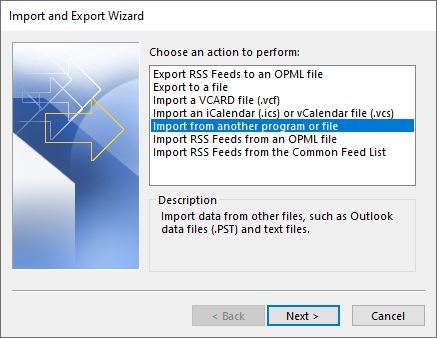
- Egy másik ablakban, válassza az Outlook adatfájl (.pst) lehetőséget aés kattintson rá.
- Ezt követően érintse meg a gombot Tovább a folytatáshoz a további folyamat.
- Most, választani az importálni kívánt fájlt.
- A következő varázsló, kiválaszthatja, hogy mit és hova szeretne importálni.
- Végül, Kattints a a Befejezés gombot az importálás megkezdéséhez
A kiválasztott PST-fájlok méretétől függően eltarthat egy ideig, amíg az összes e-mailt importálják az Office 365-be. Ezen túlmenően ez a módszer gyors és egyszerű, de csak kisméretű, valamint egy vagy néhány postafiókelem esetén előnyös.
PST-fájlok átvitele az Office 365-be az Azure AzCopy használatával
Ha több nagy PST-fájlt szeretne átvinni az Office 365-be, feltöltheti őket az Azure Storage-ba, vagy használhatja a Microsoft meghajtó-szállítási szolgáltatását. A hálózati feltöltés ingyenes, de a fájlok feltöltése eltarthat egy ideig.
Előfeltételek
Az átvitel megkezdése előtt hozzá kell rendelnie a Mailbox Import Export szerepkört az Exchange Online globális rendszergazdáihoz. Néha akár 24 óráig is eltarthat, mire ezek a módosítások befejeződnek.
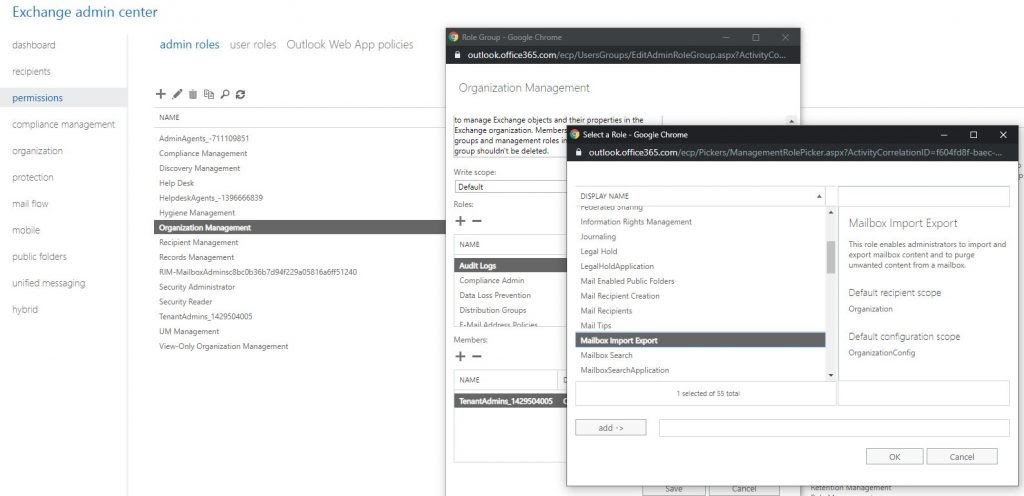
- Először, nyitva az Exchange Admin Center segítségével https://admin.portal.com, és válassza az Engedélyek részt.
- Most, a adminisztrátori szerepek, nyissa meg a Szervezetkezelési szerepet.
- Majd kattintson a plusz szerepkör hozzáadása a szerverhez.
- Ezt követően válassza ki a Postafiók importálása, exportálása szerepet, és kattintson a Mentés gombra.
Akár 24 órába is telhet, mire a változás életbe lép. De bizonyos esetekben, ha új importálási feladatot hoz létre, akkor ez minimális időt vesz igénybe. Most jelentkezzen ki, zárja be az összes Microsoft lapot, és jelentkezzen be újra.
Új importálási feladat létrehozása
- Az engedély beállításához létre kell hoznia egy új importálási feladatot. Menj https://protection.office.com és válassza az Információkezelés lehetőséget, majd kattintson az Importálás gombra.
- Itt válassza a PST-fájlok importálása lehetőséget.
- Ezután érintse meg az Új importálási feladatot.
- Válassza ki, hogy szeretné-e feltölteni vagy elküldeni adatait. Tessék, feltöltöm.
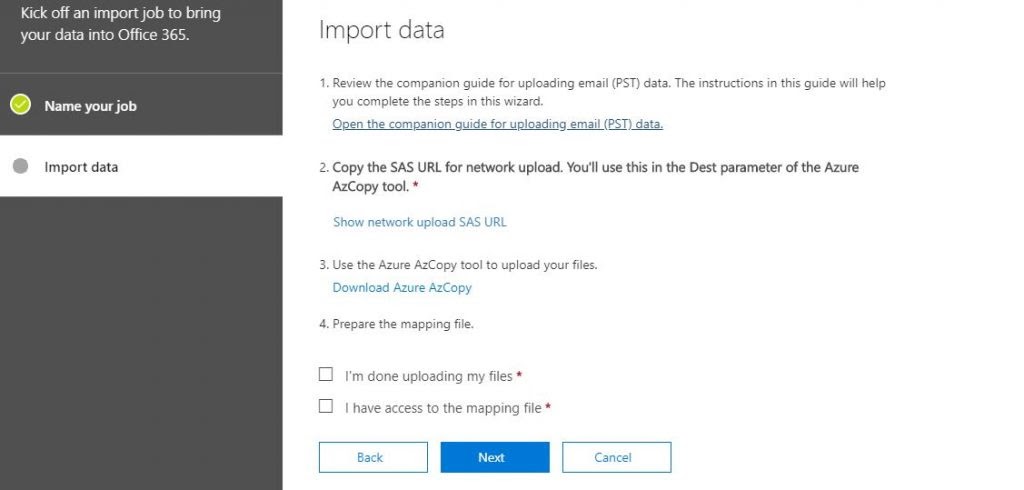
A következő oldalon megtalálja a szükséges SAS URL-címet, valamint az Azure AzCopy eszköz legújabb verziójához vezető letöltési hivatkozást. Most töltse le és telepítse az Azure AzCopy eszközt, és másolja a SAS URL-címet a vágólapra.
Ezenkívül a SAS URL-címet privátnak kell tartania, mert hozzáférést biztosít az Azure-tárhoz, ahová az összes PST-fájlt feltölti.
Ezt követően hagyja nyitva a képernyőt, vagy érintse meg a Mégse és a Folytatás gombot később.
Fájl feltöltése az Azure AzCopy eszközzel
Az Azure AzCopy eszköz telepítési lépéseinek végrehajtása után nyissa meg. Ez nem más, mint egy cmd a fájlok feltöltéséhez.
Ezzel a feltöltő eszközzel feltöltheti az összes PST-fájlt az eszköz mappájába. Ezen kívül nincs lehetőség egyetlen PST-fájl kiválasztására sem. Ha egy fájl használatával szeretné ellenőrizni, létre kell hoznia egy adott mappát.
Kövesse az alábbi parancsokat a PST-fájlok feltöltéséhez.
AzCopy copy “/path/to/pstfiles” –recursive=true
Használja a –rekurzív=igaz kapcsoló kódot a rekurzív mód megadásához, ha a PST-fájlok megtalálhatók az almappákban.
Azt javasolja, hogy idézőjeleket használjon a forrás és a cél elérési útja körül, és ha nem, akkor hibaüzenetet kap, amely szerint a szintaxis hibás.
A fájlok méretétől függően a PST feltöltése időt vesz igénybe.
A feltöltött PST-fájlok ellenőrzése
A fájlok feltöltésekor ellenőriznie kell, hogy az összes PST-fájl fel van-e töltve az Azure Storage-ba. Töltse le és telepítse az Azure Storage Explorert.
A Storage Explorer megnyitásakor hozzá kell adnia egy fiókot.
- Először kattintson a gombra Adjon hozzá egy fiókot.
- Most, válasszuk Használjon megosztott hozzáférési aláírás (SAS) URI-t
- Ezután adja át a SAS URI amit az importmunkából kaptunk.
- Végül, kattintson a Tovább gombra és Csatlakozás.
A PST-fájlok ellenőrzése után zárja be a Storage Explorert. Ezenkívül meg kell győződnie arról, hogy jobb gombbal kattintson a feldolgozási adatokra az Intéző részben, és nyomja meg a Leválasztás gombot a kapcsolat leválasztásához. Ha nem, akkor probléma fog megjelenni, amikor legközelebb meg akarja nyitni.
A PST-fájlok feltérképezése
Íme a lépések a PST-fájlok postafiókhoz való hozzárendeléséhez az Office 365-ben.
A CSV-fájlban talál néhány oszlopot/paramétert:
Munkaterhelés: A PST postafiókba történő importálásához töltse ki ezt a cserét.
Fájl elérési út: Ha van PST gyökérmappája, hagyja üresen. Ezenkívül, ha almappákat használ, írja be az almappa nevét.
Név: Adja meg a PST-fájlok nevét a kiterjesztéssel.
Postafiók: Hivatkozás az importálni kívánt postafiókhoz.
IsArchive: A pst fájl importálása az online archívum mappába. Válassza az igaz vagy hamis lehetőséget.
TargetRootFolder: Ha ezt üresen hagyja, a fájlok egy új, Imported nevű mappába kerülnek a postafiókban. Továbbá, ha egyesíteni szeretné az adatokat a meglévő mappákkal, például a beérkezett üzenetekkel és az elküldött tételekkel, használja a / szimbólumot.
Végül, figyelmen kívül hagy a többi mezőt hagyja üresen.
Az importálási folyamat befejezése
Itt sikeresen leképezte az összes PST-fájlt, és befejezte az importálási feladatot. Most menjen vissza a protection.office.com webhelyre, és indítsa el az importálási feladatot.
- Dönt befejeztem a fájlok feltöltésének lehetőségét, és meg is tettem hozzáférés a leképezési fájlhoz.
- Ezután kattintson a Tovább gombra, és válassza ki a (CSV fájl) feltérképezve.
- Azt követően, érintse meg az Érvényesítés a CSV-fájl érvényesítéséhez.
- Emellett, nyomja meg a a Mentés, ha az érvényesítés sikeresen befejeződött.
Az elemzés befejezése után egyszerűen importálhatjuk a PST-fájlt az Office 365-be.
Érintse meg az Office 365-be való importálásra kész lehetőséget az áttelepítés megkezdéséhez. A következő képernyőn ismét rá kell kattintanunk az Importálás az Office 365-be lehetőségre.
Maga az importálási feladat eltarthat egy ideig, egyszerűen kattintson az Adatok importálása elemre a PST-fájlok Office 365-be való átvitelének megkezdéséhez.
PST-fájlok átvitele az Office 365-be a PST-ből az Office 365-be migrációs eszköz használatával
PST az Office 365 migrációs eszközre egy biztonságos segédprogram a PST-fájlok Office 365-be való átviteléhez. A szoftver kellően kompetens ahhoz, hogy adatvesztés nélkül exportálja a PST-fájlokat az Office 365-be. Ezzel a segédprogrammal PST-fájlokat is exportálhat e-maileket különféle levelezőprogramokba, például Gmail, Office 365, Yahoo, Opera Mail, HostGator stb. PST importálása a Thunderbirdbe, PDF, EML, OST, CSV és számos más fájlformátum.
ingyenes letöltésingyenes letöltés
A PST-fájlok Office 365-be való átvitelének lépései
Lépés 1. Letöltés és indít PST-ből Office 365 konvertáló mint egy adminisztrátor.
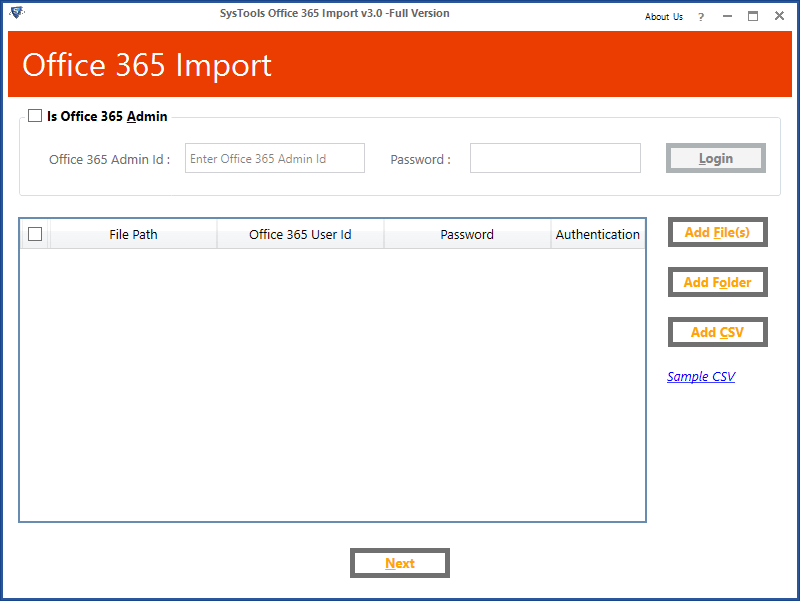
2. lépés Kattintson a Single File vagy az egyetlen fájlra Több fájl/mappa opció a PST-fájlok böngészéséhez.
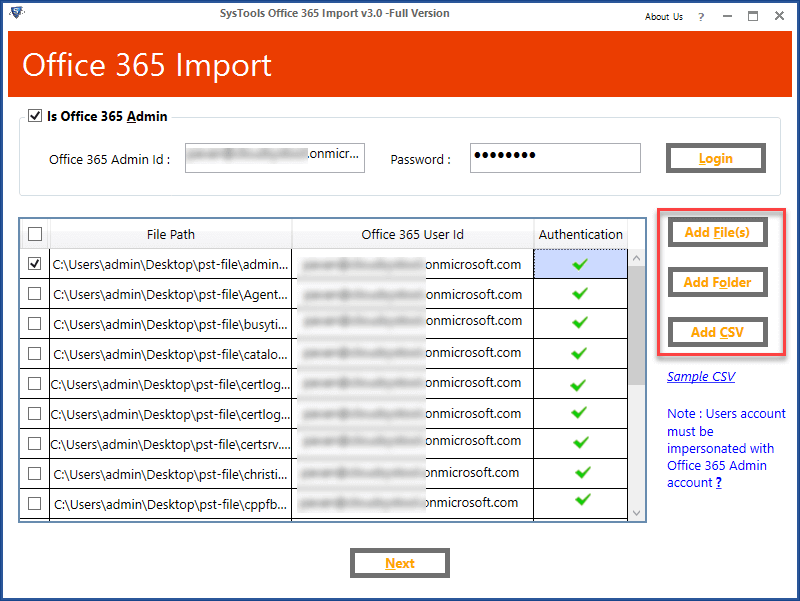
Lépés 3. választ a kategóriákat, és kattintson a Import gombra.
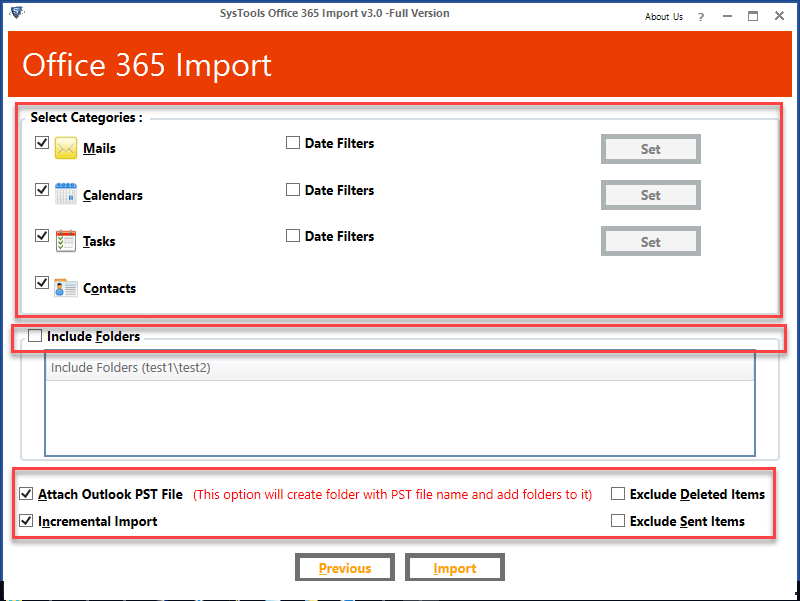
4. lépés: Kattintson a Konvertálás gombra a PST-fájlok Office 365-be való konvertálásához.
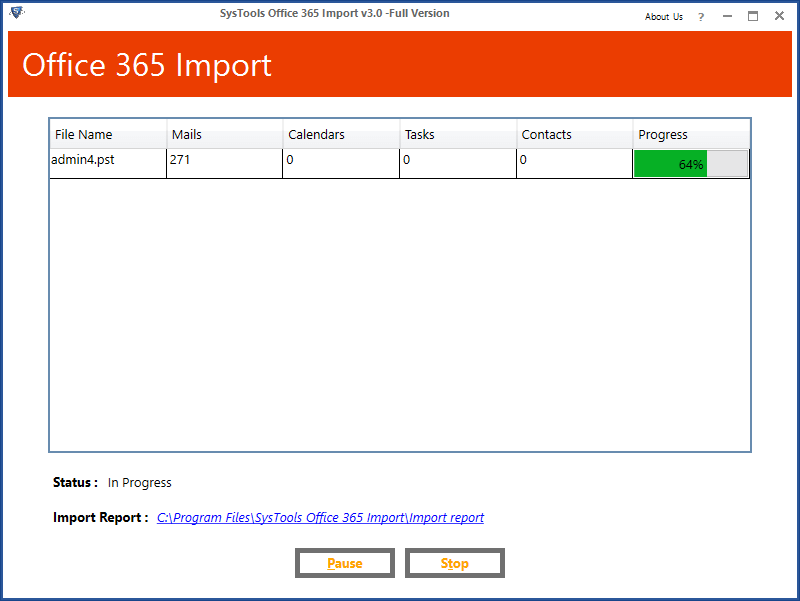
Következtetés
Remélem, hogy ez a blog segített a PST-fájlok Office 365-be való átvitelében. Megtanulhatja a PST-fájlok Office 365-be való manuális exportálásának módszereit. Ezen kívül, ha túl sok postafiókot szeretne importálni, használja a szakértői megoldást.
ingyenes letöltésingyenes letöltés
Milyen hasznos volt ez a bejegyzés?
Kattintson egy csillagra, hogy értékelje azt!
Átlagos értékelés / 5. Szavazatok száma:

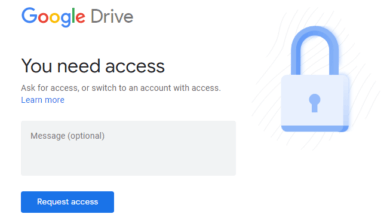

![A Gmail konvertálása Outlook-ba [Nem nehéz]](https://www.getappsolution.com/images/convert-gmail-to-outlook-390x220.jpeg)