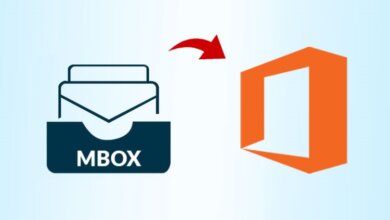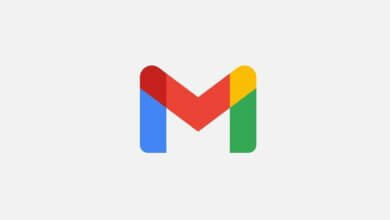[Egyszerű módszerek] Hogyan készítsünk biztonsági másolatot a mellékletekkel ellátott Gmail e-mailekről?
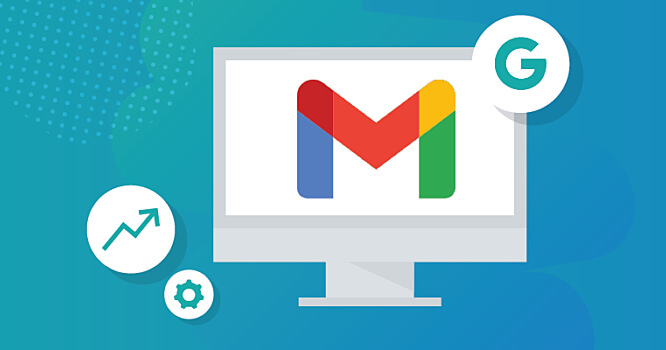
Ebben a blogbejegyzésben megvitatjuk azokat a legjobb módszereket, amelyekkel biztonsági mentést készíthet a Gmail e-mailjeiről merevlemezére, flash meghajtójára vagy számítógépére csatolt mellékletekkel.
Nagyon sok felhasználója van a Gmail levelezőprogramnak szerte a világon. A felhasználók sok esetben biztonsági másolatot szeretnének készíteni alapvető Gmail-e-mailjeikről, és máshová menteni. Például egyes e-mailek üzleti ügyletekkel kapcsolatos bizalmas információkat, jogi információkat vagy bármilyen személyes információt tartalmaznak. Ha más e-mail szolgáltatóra szeretne váltani, például Outlook, Yahoo stb., érdemes lehet biztonsági másolatot készíteni.
Egyes esetekben érdemes lehet biztonsági másolatot készíteni a teljes levélről helyileg a pendrive-ra, a külső meghajtóra vagy a rendszerre.
Tehát további időveszteség nélkül beszéljük meg azokat a biztonságos módszereket, amelyek segítségével archiválhatja vagy mentheti a Gmail e-mailjeit mellékletekkel merevlemezre, flash meghajtóra vagy más külső meghajtóra.
Módszerek a Gmail e-mailek mentésére/mentésére a mellékletekkel a számítógépre vagy a külső meghajtóra.
1. módszer: A Google Takeout Tool használatával
A Google Takeout segítségével számítógépre letöltheti a Google-termékek, például a Gmail, a YouTube, a Naptár stb. adatainak másolatát. De ez csak akkor előnyös, ha csak néhány fájlt vagy e-mailt szeretne exportálni a mellékletekkel együtt. Ha nagyszámú e-mailt kap, akkor sok időbe telik, hogy ennyi e-mailt elmentsen a Google Takeout segítségével.
Nézzük meg, hogyan működik a Google Takeout. Az egész eljárás három fő lépésre oszlik.
1. lépés: Nyissa meg a Google Takeoutot, és válassza a Gmail lehetőséget
- A Gmail fiókban kattintson a Google Fiókra
- Megnyílik egy új lap, ahol választania kell Adatok és személyre szabás.
- Lépjen az Adatok és személyre szabás oldalra; van egy Letöltés, törlés, vagy készítsen tervet az adatokhoz szakasz. Itt kell válassza az Adatok letöltése lehetőséget opciót.
- Alapértelmezés szerint az összes termék kiválasztásra kerül. Tehát törölje az összes kijelölést az Adatok kiválasztása alatt.
- Jelölje be a Mail és a megfelelő négyzetet kattintson az Összes levél elemre adatokat tartalmaz a Mail tartalom doboz megnyitásához. Itt megjelenik a Gmail összes címkéje és alapértelmezett mappája, és bármelyik mappát kiválaszthatja, és az adatait MBOX formátumba exportálhatja. Ezután kattintson a OK.
- Most kattintson rá Következő a következő lépéshez.
2. lépés: Válassza ki az archívum formátumát igényei szerint
- A Szállítási mód menüben négy lehetőség közül választhat, mint pl
* Letöltési link küldése e-mailben,
#Add to Drive, Add to Dropbox,
*Hozzáadás a OneDrive-hoz,
#Hozzáadás a dobozhoz
Ezeken a Google elküld egy archív linket. Itt választhat Letöltési link küldése e-mailben.
- Most válassza ki a ZIP vagy TGZ fájltípust az archív fájlhoz, amelyet el szeretne menteni az asztalon. A ZIP bármely Windows platformon könnyen elérhető, míg a TGZ fájl megnyitásához további programra van szükség.
- Most válassza ki az archív fájl méretét. A nagy fájlok felosztódnak, ha az adatok túllépik a kiválasztott fájlméret-korlátot. Ezután kattintson a Archívum létrehozása gombot.
3. lépés: Archív fájl létrehozása és letöltése
- Az archívumok kezelése részben kattintson a Letöltés gombra.
- Amint a Letöltés gombra kattintott, egy új lapra irányít át, ahol jelszót kér. Éppen írja be a jelszót és kattintson Következő. Az archív fájl közvetlenül letöltődik a rendszerbe.
- Ezenkívül a postaládájába már elküldött archív fájlra mutató hivatkozás egy hétig működhet. Ez azt jelenti, hogy lehet töltse le az archív fájlt újra a következő hét napban a létrehozása óta ezen a linken keresztül.
- Miután megkapta a ZIP fájlt, csomagolja ki. A melléklet MBOX formátumban érhető el. Most már importálhatja ezt az MBOX-fájlt a támogatott levelezőalkalmazásába, és megtekintheti a leveleket a csatolt adatokkal együtt a rendszerén.
2. módszer: A harmadik féltől származó Gmail biztonsági mentési eszköz használatával
A fenti folyamat hosszú és időigényes gyakorlat, amikor sok Gmail-fájlról van szó, amelyeket el kell mentenie. Azt javaslom, hogy használjon harmadik felet Gmail biztonsági mentési eszköz Gmail e-mailek számítógépre mentéséhez.
Ez a Gmail biztonsági mentési eszköz lehetővé teszi adatok exportálását Gmail-fiókból, például Névjegyek, Naptár, Google Drive-adatok számítógépre, külső merevlemezekre, USB-meghajtóra stb. A Gmail e-mailjei közvetlenül importálhatók az Outlook, Thunderbird, Yahoo stb. Windows és Mac OS rendszeren is. Ez az intelligens Gmail biztonsági mentési eszköz lehetővé teszi a felhasználók számára, hogy Gmail e-mailjeit PST, PDF, EMLX, EML, TXT, MBOX, HTML és más fájlformátumokba exportálják.
ingyenes letöltésingyenes letöltés
A Gmail e-mailjeiről biztonsági másolatot is készíthet mellékletekkel a számítógépes rendszerre, külső merevlemezre vagy USB-re. Az eszközt felhasználóbarát grafikus felülettel tervezték, és könnyen használható. Ez az eszköz jól működik mind a Windows, mind a MAC felhasználók számára.
A Gmail biztonsági mentési szoftver használatához kövesse az alábbi lépéseket.
Lépés 1. Indítsa el a Gmail biztonsági mentési eszközt a rendszerén.
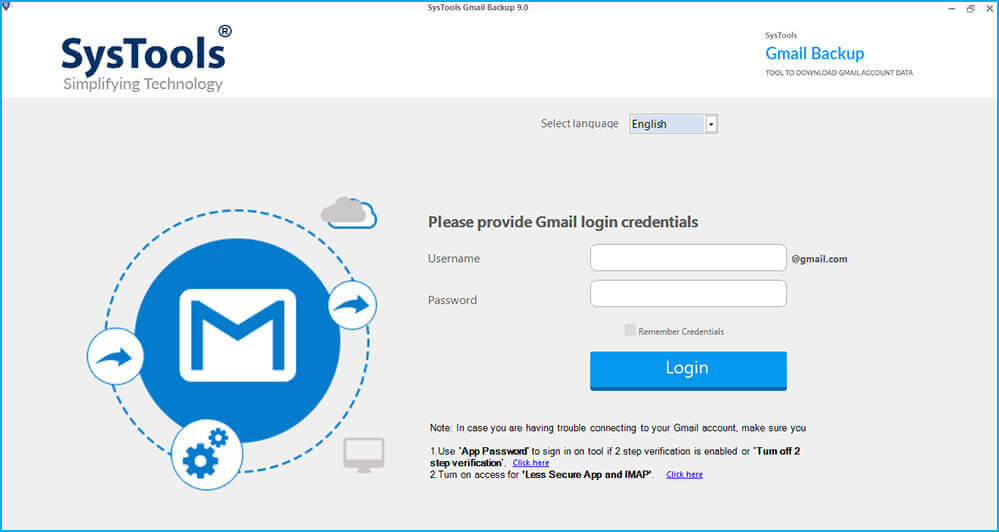
Lépés 2. Válassza ki a fájlformátumot, amelybe menteni szeretné a Gmail e-maileket.
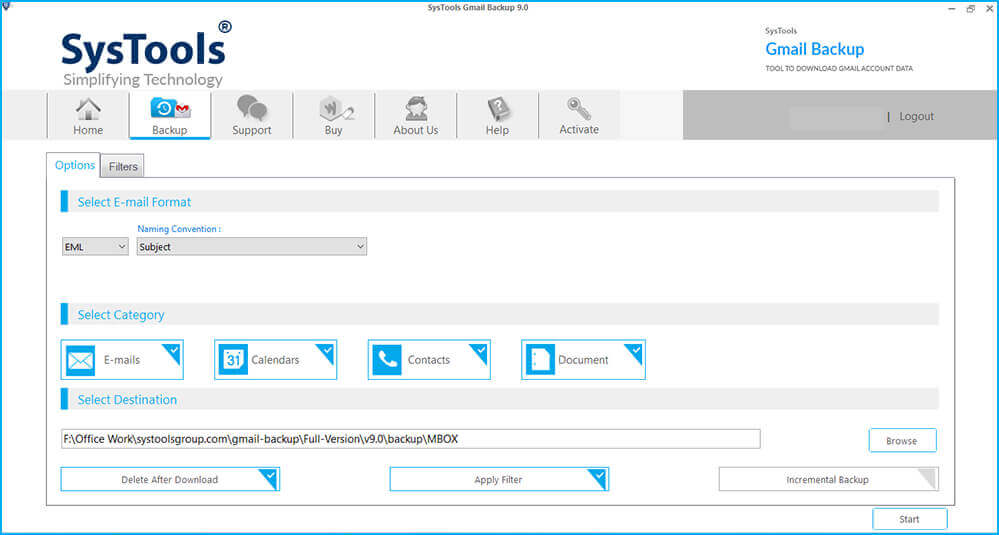
Lépés 3. Keresse meg azt a helyet, ahová menteni szeretné a Gmail e-maileket az összes melléklettel együtt.
Lépés 4. A Dátumtartomány funkció segítségével válassza ki a Gmail-fájlokat biztonsági mentéshez.
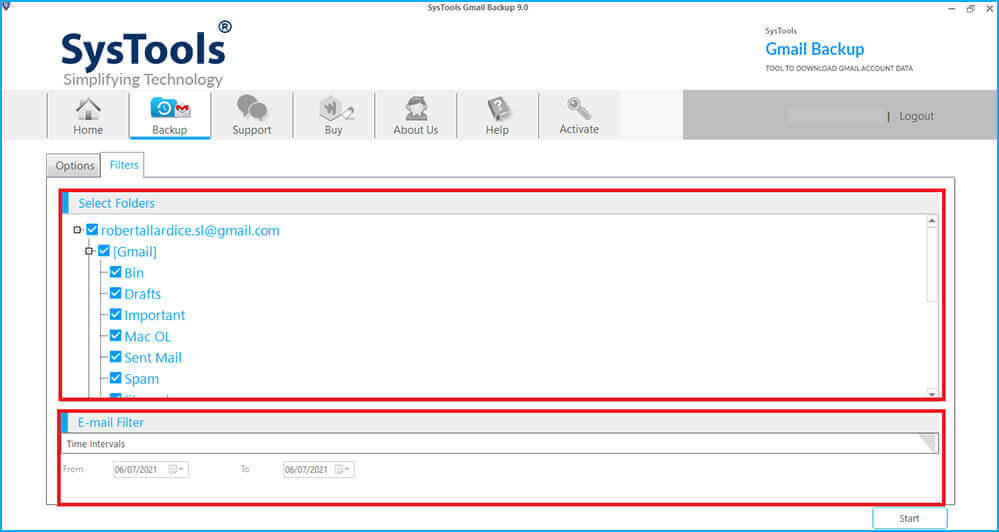
Lépés 5. Válassza az Elnevezési megállapodás lehetőséget, ha a biztonsági mentés után át szeretné nevezni az eredő e-maileket.
Lépés 6. Végül kattintson az OK gombra az alkalmazás bezárásához.
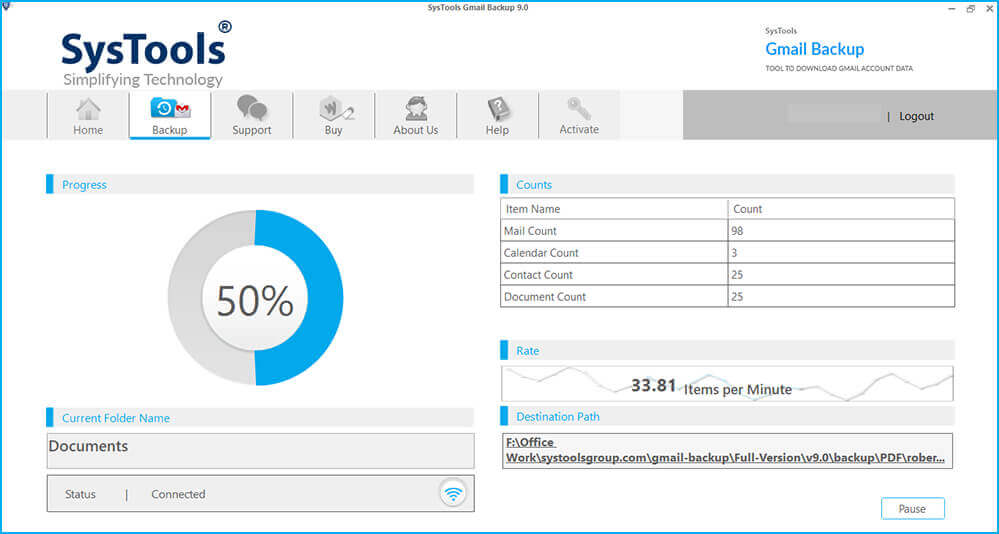
Következtetés
Ebben a blogbejegyzésben egy manuális módszert taglaltam a Google Takeout segítségével, amellyel a Gmail e-mailjeiről biztonsági másolatot készíthetek mellékletekkel a számítógépre vagy a külső merevlemezre. Ennek a módszernek azonban megvannak a korlátai, mivel ez a legalkalmasabb kevesebb Gmail e-mailhez. Tehát a Gmail e-mailek külső merevlemezre vagy számítógépre mentésének legjobb módja a Gmail biztonsági mentési eszköz, amellyel egyszerűen menthet vagy archiválhat egyetlen/több Gmail e-mailt.
ingyenes letöltésingyenes letöltés
Milyen hasznos volt ez a bejegyzés?
Kattintson egy csillagra, hogy értékelje azt!
Átlagos értékelés / 5. Szavazatok száma:

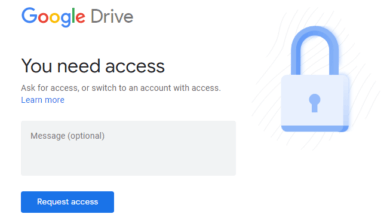
![A Gmail konvertálása Outlook-ba [Nem nehéz]](https://www.getappsolution.com/images/convert-gmail-to-outlook-390x220.jpeg)