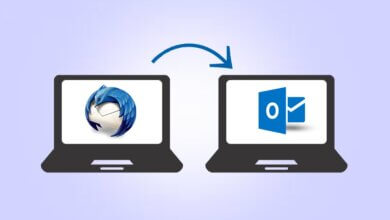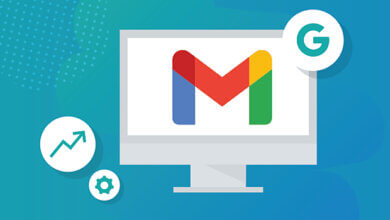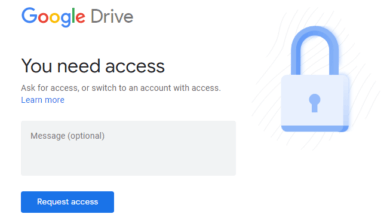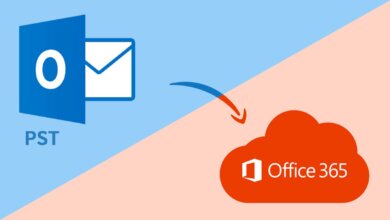Hogyan exportálhatok manuálisan a Gmail e-maileket CSV formátumba?
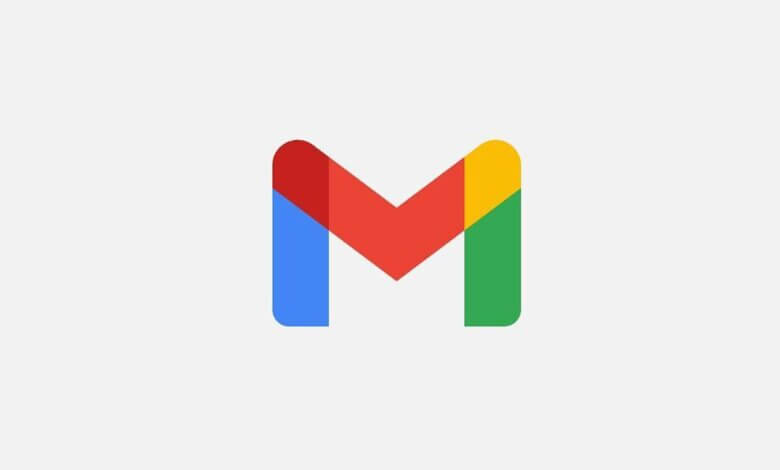
„Hogyan exportálhatok manuálisan a Gmail e-maileket CSV-fájlokba? Szerintem elég könnyű feladat. De mégsem tudok erre megoldást találni. Különféle módszereket látok a Gmail e-mailek CSV-fájlba történő importálására. De egyikük sem viszi át a Gmail-névjegyeimet CSV-fájlba. Tud valaki tanácsot adni a folyamat elindításának módjáról?
A Gmail egy személyre szabott e-mail-tároló alkalmazás, amelyet a Google kezel. Lehetővé teszi a felhasználók számára az adatok tárolását és megosztását vagy e-mailben történő fogadását. Másrészt a CSV (vesszővel tagolt értékek) fájlformátum egy egyszerű és könnyen kezelhető táblázatos adattárolási formátum. Leggyakrabban táblázatokban és adatbázisokban találkozhatunk vele. Ezenkívül elérheti az MS Excel, az OpenOffice Calc, a LibreOffice és egyéb programokban.
A CSV egy univerzálisan hozzáférhető fájlformátum, amely kényelmes és olcsó a felhasználók számára, hogy e-mailjeikhez CSV fájlformátumban hozzáférjenek. Ebben a technikai blogban megtalálja a teljes megoldást kérdésére: Hogyan exportálhatok Gmail e-maileket CSV formátumba?
A legjobb megoldás a Gmail CSV-fájlba exportálására
Ez a rész elmagyarázza Önnek a Gmail e-mailek exportálására vonatkozó megoldásokat, hogy a CSV-fájlok sokféle programban megnyissanak. Kövesse a lépéseket minden módon helyesen:
Gmail e-mailek manuális mentése
Ezek a lépések egyszerűek a Gmail e-mailek CSV-fájlokba exportálásához. Ez azonban tartalmaz egy korlátozást: ezeket a lépéseket akkor hajthatja végre, ha néhány e-mailje van.
- választ és nyissa meg a kívánt e-mailt exportálni CSV-ben.
- Most, kattintson a három függőleges pont és válasszuk a Letöltés üzenet a ledob.
- Ezután az üzenetet a rendszer elmenti a EML fájl. Emellett megnyithatja és elérheti az EML-fájlok adatait egy másik asztali e-mail kliensben, például MS Outlook, Thunderbird, Zimbra stb.
- Ezután nyisson meg egy új táblázatot az MS Excelben, és csepp-csepp a letöltött EMIL fájlt.
- Megjelenik egy felugró ablak, amely egy új üzenetet mutat kattintson az Igen gombra A folytatáshoz.
- Ezenkívül az e-mailek védett nézetben nyílnak meg a biztonság miatt. Érintse meg a Szerkesztés engedélyezése gombot.
- A te letöltött e-mail üzenet CSV formátumban lesz megtekinthető.
- Végül kattintson a Fájl>> Mentés másként gombot letöltéséhez CSV-fájlba.
A Gmail kibontása CSV-fájlba a Chrome-bővítmény segítségével
A Cloud HQ e-mail címének hozzáadása a Google Táblázatok bővítményhez tökéletes lehetőség a Gmail e-mailek közvetlen CSV formátumba exportálására. Tudassa velünk, hogyan fog működni.
- Először is, nyissa meg a Chrome-ot és keresse meg a kiterjesztést a névvel Gmail e-mailek exportálása a Google Táblázatokhoz a cloudHQ segítségével.
- Ezután kattintson a Chrome hozzáadása gomb. Perceken belül a bővítmény automatikusan hozzáadódik az Ön Gmail-azonosítójához.
- Most, kattintson a bal gombbal annak a mappának a három függőleges pontja, amelyből az e-maileket konvertálni szeretné. Továbbá a legördülő listából, válasszuk Címke mentése CSV-fájlba vagy Címke mentése ide Google Táblázatok.
- A Beállítások/Alapértelmezett oszlopok mentése, válassza ki az összes alkalmazni kívánt elemet, és koppintson a Start gombra.
Ezután az alábbi üzenet jelenik meg: - Miután rákattintott a Start opció, kapsz egy e-mailt, amely egy táblázat linkjét tartalmazza. Kattints a linkre kattintva nyissa meg, és bontsa ki a kívánt e-mailt előnézet.
- Megjegyzés: Ennek a segédprogramnak van egy előnye: PDF formátumban menti az e-maileket. Sőt, frissítse a verziót, ha végre szeretné hajtani a tömeges migráció Gmail e-mailek CSV-be.
A Gmail beírása az MS Outlookba IMAP használatával
A Gmail-e-mailek CSV-formátumba exportálásának másik módja a Gmail-fiók hozzáadása az MS Outlook alkalmazásban. A fiók konfigurálása után könnyedén exportálhatja az e-maileket CSV vagy PST fájlformátumba. Ezenkívül meg kell győződnie arról, hogy a Gmail kéttényezős hitelesítése engedélyezve van, és rendelkeznie kell egy harmadik féltől származó Gmail-alkalmazásjelszóval.
Az alkalmazásjelszó létrehozásának lépései
- Kattints a a Felhasználói fiók ikonra és válassza a Saját kezelése lehetőséget Google Fiók opció.
- A nyitó oldalon válassza ki a Biztonsági lehetőség a bal oldali panelről.
- Tekercs az oldalt kapcsolja be a Kétlépcsős azonosítás és érintse meg a gombot Alkalmazásjelszavak.
- Ellenőrzése az azonosítód beírásával Gmail hitelesítő adatok és rákattintva a Következő gomb.
- Most, a legördülő lista, Válasszon a Másik választása lehetőséggel (Egyéni név) opciót.
- típus Outlook az üres mezőben, és kattintson a gombra Generálás gomb.
- Végül másold ki a sajátodat generált alkalmazásjelszó és illessze be bármely biztonságos helyre. Kattintson a Kész gombra.
Adjon hozzá Gmail-fiókot az MS Outlookban
- Nyissa meg az Outlook programot és kattintson a Fájl fül.
- A Info rész, érintse meg a gombot Fiók hozzáadása gomb.
- Lépjen be a email fiók azonosítója amit hozzá szeretne adni és érintse meg a Csatlakozás lehetőséget.
- Egy másik varázslóban illessze be a generált app jelszó és nyomja meg a Csatlakozás gomb.
- A folyamat hozzáadása A Gmail légkondicionáló elindul.
- Befejezése után a szkennelési folyamat Gmail-fiókjában az Outlook azt mutatja, hogy a fiók sikeresen hozzáadva. Kattints a Kész gomb.
Az e-maileket CSV formátumba menti
- Kattints a a Fájl elemet, és válassza ki a Megnyitás és exportálás művelet.
- Ezután válassza az Import/Export lehetőséget és kattintson rá.
- Az Import és Exportálási varázsló, opt az Exportálás fájlba opcióval és kattintson a Tovább gombra.
- Az Exportálás fájlba részben lépjen a következővel: Vesszővel elválasztott értékek és nyomja meg a Tovább gombot.
- Most válassza ki a kívánt mappát exportálja CSV-ként, és koppintson a Tovább gombrat.
- Kattints a Böngészés gomb hozzáadni a cél útvonal új CSV-fájl mentéséhez.
- Ezt követően kattintson a Következő gomb folytatni.
- Végül, Koppintson a a Befejezés gomb a munkalépések befejezéséhez.
Gmail-e-mailek exportálása CSV-fájlba a Harmadik fél eszközével
Gmail biztonsági mentési eszköz egy 100%-ban biztonságos és jól látható segédprogram, amellyel a Gmail e-mailjeit közvetlenül CSV fájlformátumba exportálhatja adatvesztés nélkül, és lehetővé teszi a felhasználók számára a Gmail e-mailek biztonsági mentése mellékletekkel. Kizárólag a Gmail e-mailek tömeges letöltésére készült CSV és más fájlformátumokba, például PST, PDF, EML, MBOX stb. A szolgáltatást kínálja a Gmail e-mailek Office 365, Thunderbird, IMAP, Hotmail, AOL stb. Ezenkívül a szoftver elég kompetens ahhoz, hogy eltávolítsa az ismétlődő e-maileket, és biztonsági másolatot készítsen a Gmail e-mailekről.
ingyenes letöltésingyenes letöltés
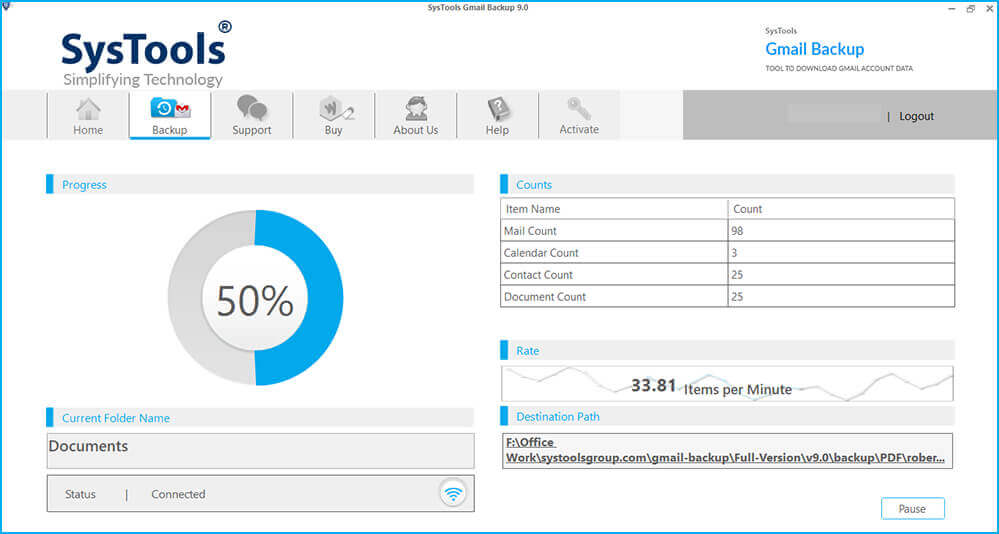
Következtetés
Ebben a blogban három alkalmas technikát tárgyaltunk a Gmail-e-mailek CSV-fájlokba való exportálásának teljes megoldásához. De ha bármilyen problémával szembesül, és nem tudja végrehajtani az áttelepítést a kézi megoldási lépések segítségével. Ehhez professzionális, harmadik féltől származó szoftvert is választhat.
Milyen hasznos volt ez a bejegyzés?
Kattintson egy csillagra, hogy értékelje azt!
Átlagos értékelés / 5. Szavazatok száma: